FUHRPARK- OPTIMIERUNG GUIDE
|
|
|
- Albert Schulz
- vor 5 Jahren
- Abrufe
Transkript
1 FUHRPARK- OPTIMIERUNG GUIDE AUSSAGEKRÄFTIGE REPORTS FÜR IHR FUHRPARKMANAGEMENT Verbessern Sie Ihr Fuhrparkmanagement: Die Fuhrparkoptimierung von WEBFLEET bietet umfangreiche Analysefunktionen für bessere Ergebnisse. Über das Dashboard und die Reports erhalten Sie umfassende Informationen zu Ihren Fahrzeugen in Echtzeit, sodass Sie stets die volle Kontrolle haben. 1 telematics.tomtom.com
2 2
3 INHALT REPORTING 2 Die Struktur von Reports verstehen 2 Die Reports -Ansicht 3 Bedarfsorientierte Reports 3 Geplante Reports im Archiv 4 Reports verwalten Übersicht 4 MANAGEMENT REPORTING 5 Informationen zur Dashboard-Ansicht 5 Diagramme konfigurieren 6 Detailansichten in Diagrammen aufrufen 6 Zeitleiste scrollen 7 Details anzeigen 7 Dashboard-Ansichten drucken 8 REPORTS ERSTELLEN UND VERWALTEN 9 Die richtige Vorlage auswählen 9 Dateiformat und Layout auswählen 10 Layout von Reports ändern 10 Änderungen an Diagrammen vornehmen 11 Detailtabellen ändern 11 Ausgabeeinstellungen festlegen 12 Einen Report abschließen 12 Zuordnung von Reports zu Benutzern 13 EINFACHES FAHRZEUGMANAGEMENT 14 Zuweisen grundlegender Fahrzeugdetails 14 Angeben von Fahrzeugmerkmalen 15 Kopieren der Spezifikationen auf mehrere Fahrzeuge 15 Konfigurieren von Basiseinstellungen für ein Fahrzeug 16 Konfigurieren von Status- und Auftragsmeldungen für Fahrzeuge 16 Konfigurationen für Peripheriegeräte und Zubehör 17 Kopieren von Fahrzeugkonfigurationen/-einstellungen auf mehrere Fahrzeuge 18 Zuweisen eines Fahrzeugs zu einer Gruppe 18 Zuweisen mehrerer Fahrzeuge zu einer Gruppe 19 Verwenden von Fahrzeuggruppen 20 1 telematics.tomtom.com
4 1 REPORTING WEBFLEET bietet eine beträchtliche Anzahl von Reportvorlagen zur Auswahl, damit Sie Ihre eigenen personalisierten Reports erstellen können. Es gibt keine Begrenzung der Anzahl der Reports, die erstellt werden können, und alle Reports können bei Bedarf heruntergeladen oder planmäßig automatisch erstellt werden. Sie können auch im WEBFLEET-Report-Archiv gespeichert oder an Ihre -Adresse versandt werden. In diesem Kapitel werden Sie lernen, wie man Reports liest, herunterlädt und den eigenen Anforderungen anpasst. Die Struktur von Reports verstehen Wenn Sie einen PDF-Report von oben nach unten lesen, werden Sie immer detailliertere Informationen finden. Grafiken, Summen und individuelle Zusammenfassungen helfen Ihnen dabei, die für Sie wichtigsten Informationen zu allen Fahrern, Fahrzeugen oder Tagen, die Sie für diesen Report ausgewählt haben, zu verstehen. In den Detailtabellen können Sie nach Problemen suchen, potentielle Verbesserungsmöglichkeiten erkennen und sich über die aktuelle Leistung Ihrer Flotte informieren. Besondere Markierungen unterstützen Sie dabei, indem Ausnahmen gemäß den von Ihnen festgelegten Bedingungen in der Tabelle markiert werden. Grafiken vermitteln visuelle Eindrücke. Zusammenfassungen geben einen schnellen Überblick. Tabellen zeigen Details an. Besondere Markierungen kennzeichnen Ausnahmen. 2
5 Die Reports -Ansicht Wählen Sie im Hauptmenü Reports aus, um die WEBFLEET-Reporting-Funktionen aufzurufen. Mit der Registerkarte Reports können Sie in wenigen Schritten Reports bei Bedarf herunterladen. Nehmen Sie Filtereinstellungen vor, legen Sie besondere Markierungen fest und klicken Sie auf Download. Aus dem Archiv können Sie Reports herunterladen, die in regelmäßigen Abständen planmäßig erstellt und im Archiv gespeichert wurden. Diese werden dann nach Datum und Reporttyp geordnet. Wenn Sie ein Administrator sind oder über zusätzliche Reporting-Berechtigungen verfügen, können Sie vorhandene Reports individuell anpassen, neue Reports aus verschiedenen Reportvorlagen erstellen und alle diese Reports mit der Registerkarte Manager verwalten. Herunterladen von geplanten Reports, die im Archiv gespeichert sind, sowie von bedarfsorientierten Reports. Neue Reports erstellen, vorhandene Reports anpassen und deren Zuordnung zu Benutzern verwalten. Bedarfsorientierte Reports Klicken Sie im Hauptmenü auf Reports und wählen Sie die Registerkarte Reports aus, um eine übersichtlich geordnete Liste aller bedarfsorientierten Reports zu erhalten, die Ihnen zugewiesen wurden. Finden Sie den benötigten Report, indem Sie den Freitextfilter verwenden Wählen Sie einen Report zum Download aus der Liste aus, nehmen Sie die Filtereinstellungen vor und fügen Sie eine oder mehrere besondere Markierungen hinzu. oder die Spalten durchgehen. Sie können Reports als Favoriten markieren, um die am häufigsten gebrauchten Reports schnell zu finden. Sobald Sie einen Report in der Liste ausgewählt haben, können Sie im rechten Fensterbereich auf Filtereinstellungen klicken und die Filtereinstellungen Ihren Anforderungen anpassen. Sie können auch Ausnahmen im Report markieren, indem Sie im rechten Fensterbereich auf Besondere Markierungen und dann auf Hinzufügen klicken. Hier können Sie eine oder mehrere Bedingungen festlegen. Um den Report herunterzuladen, klicken Sie einfach auf Download. 3 telematics.tomtom.com
6 Geplante Reports im Archiv Bei Verwendung von WEBFLEET können Sie planmäßige Reports auf täglicher, wöchentlicher, monatlicher oder vierteljährlicher Basis erstellen. Geplante Reports können an Ihre -Adresse versandt oder im Archiv gespeichert werden. Wenn Sie geplante Reports im Archiv speichern, können Sie diese über einen von Ihnen festgelegten Zeitraum optimal organisieren und bereitstellen. Sie können sie jederzeit sicher aus dem Archiv herunterladen, ohne Ihren -Eingang zu überlasten. Wählen Sie die Registerkarte Archiv aus, um die Liste der geplanten Reports aufzurufen, die im Archiv gespeichert sind. Die Reports sind nach Reportnamen in Ordner aufgeteilt. Sie sind mit dem Datum und der Uhrzeit gekennzeichnet, zu der sie gespeichert wurden. Suchen Sie Ihren Report und wählen Sie ihn aus; klicken Sie anschließend auf Download. Im Archiv werden die geplanten Reports für einen festgelegten Zeitraum zum Download bereitgehalten. Reports verwalten Übersicht Administratoren und Benutzer mit den erforderlichen zusätzlichen Reporting-Berechtigungen können Reports erstellen und bearbeiten sowie beliebigen Benutzern zuweisen. Wählen Sie die Registerkarte Manager in der Ansicht Reports aus. Auf der linken Seite werden alle bereits früher erstellten Reports aufgeführt. Sie können die Liste filtern, indem Sie im Filter oben einen Text eingeben; außerdem können Sie die Liste nach Reportnamen, Dateiformat und Ausgabeart sortieren. Wenn Sie einen Report aus der Liste auswählen, werden die Beschreibung, die Angaben zur geplanten Erstellung und die Zuweisungen im rechten Fensterbereich angezeigt. Sie können den von Ihnen ausgewählten Report kopieren, bearbeiten, löschen und in der Vorschau betrachten. Sie können auch neue Reports erstellen, indem Sie auf Neu klicken, woraufhin der Report Administrator geöffnet wird und Sie Schritt für Schritt bei der Erstellung Ihres neuen Reports unterstützt. Auf der Registerkarte Manager können Sie auch ein Bild hochladen, das in allen Ihren Reports angezeigt wird. Dies kann beispielsweise Ihr Firmenlogo sein. Auf der Registerkarte Manager können Administratoren Reports erstellen, bearbeiten, kopieren, zuordnen, in der Vorschau betrachten und löschen. 4
7 2 MANAGEMENT REPORTING In diesem Kapitel erfahren Sie, wie Sie Ihre geschäftlichen Anforderungen definieren und die entsprechenden Informationen nach Bedarf über das Dashboard abrufen können. Sie erfahren außerdem, wie Sie das Dashboard und die einzelnen Diagramme konfigurieren, mit denen die Leistung der Fahrzeugflotte gemessen an Leistungsindikatoren (KPIs) in Trenddiagrammen oder Ranglisten dargestellt wird. Zeigen Sie Dashboard- Diagramme für Trendentwicklungen und Ranglisten der Fahrzeuge, Fahrer und Gruppen für den aktuellen Tag, die aktuelle Woche oder den aktuellen Monat an. Lernen Sie, wie Sie Detailansichten der Informationen aufrufen und die Dashboard-Ansichten drucken können. Informationen zur Dashboard-Ansicht Sie können Diagramme zum Dashboard hinzufügen und daraus entfernen. Konfigurieren Sie das Dashboard für die Anzeige von vier, sechs oder neun Diagrammen gleichzeitig, um die Leistung Ihrer Flotte in Bezug auf die verschiedenen Indikatoren immer im Blick zu behalten. Wechseln Sie zwischen den drei verschiedenen Ansichten, ohne die Diagramme aus dem Dashboard zu entfernen. Verwenden Sie die vier Schaltflächen oben links im Dashboard, um Diagramme hinzuzufügen und die Anzahl an Diagrammen auszuwählen. Fügen Sie Diagramme hinzu und wechseln Sie zwischen den verschiedenen Dashboard- Ansichten. Entfernen Sie Diagramme aus dem Dashboard, oder fügen Sie Diagramme hinzu. 5 telematics.tomtom.com
8 Diagramme konfigurieren Sie können jedes Diagramm so konfigurieren, dass es die Leistung Ihrer Flotte anhand eines der zahlreichen KPIs anzeigt, die das Dashboard bietet. Sie können für jedes Diagramm zwischen Ranglistenund Trendanzeige wählen. Konfigurieren Sie Diagramme für Fahrzeuge oder Fahrzeuggruppen, Fahrer oder Fahrergruppen. Definieren Sie außerdem obere und untere Schwellenwerte, um Abweichungen sichtbar zu machen. Wählen Sie im Hauptmenü die Option Dashboard aus, klicken Sie dann oben rechts in einem Diagramm auf das Symbol mit dem Schraubenschlüssel, um die zugehörige Diagrammkonfiguration aufzurufen, und legen Sie die gewünschten Einstellungen für das jeweilige Diagramm fest. Konfigurieren Sie den gewünschten KPI, Diagrammtyp, Zeitraum und die Schwellenwerte für das Dashboard-Diagramm. Detailansichten in Diagrammen aufrufen Sie können in Diagrammen genaueste Details anzeigen lassen. Klicken Sie oben rechts im Diagramm auf das Symbol Details einblenden, um die Detailansicht aufzurufen. Im oberen Zeigen Sie Dashboard-Diagramme für Trends und Ranglisten für den aktuellen Tag, die aktuelle Woche oder den aktuellen Monat an. Bereich der Detailansicht zeigt eine Trendkurve die Leistungsentwicklung an. Im unteren Bereich wird eine Rangliste angezeigt, die für den Tag, die Woche oder den Monat erstellt wurde, den oder die Sie in der Zeitleiste darüber ausgewählt haben. Vergrößern Sie die Ansicht des unteren oder oberen Bereichs auf den gesamten Inhaltsbereich, indem Sie oben rechts im jeweiligen Bereich auf die Schaltfläche Diagramm maximieren klicken. 6
9 Zeitleiste scrollen Das Dashboard verfügt über eine leistungsstarke Funktion zum Scrollen der Zeitleiste im oberen Bereich der Detailansicht. Die Datumselemente über oder unter dem Trenddiagramm sind interaktiv. Klicken Sie auf Elemente mit einem Pfeil, um ganz einfach zur nächsten Datumsebene zu gelangen, von Tag zu Woche und von Monat zu Jahr. Verwenden Sie zum Scrollen der Zeitleiste die Pfeile nach links und rechts. Ändern Sie die Datumseinstellungen für die Trendanzeige. Details anzeigen Das WEBFLEET Dashboard ermöglicht Ihnen die Anzeige von detaillierten Informationen zu jedem einzelnen Diagramm. Wenn Sie in der Rangliste im unteren Bereich einen Balken auswählen, werden alle Informationen angezeigt, aus denen das Ergebnis ermittelt wurde. Wenn sich die Informationen auf Fahrten beziehen, können Sie diese sogar direkt im Dashboard auf der Karte anzeigen. Zeigen Sie detaillierte Informationen für einzelne Fahrzeuge oder Fahrer an. 7 telematics.tomtom.com
10 Dashboard-Ansichten drucken Verwenden Sie die Schaltfläche Drucken oben rechts in jeder beliebigen Ansicht im Dashboard, um diese über einen Drucker oder als PDF-Dokument auszugeben. Geben Sie Dashboard-Ansichten über einen Drucker oder als PDF- Dokument aus. 8
11 3 REPORTS ERSTELLEN UND VERWALTEN In diesem Kapitel werden Sie lernen, wie man einen neuen Report unter Verwendung des Report Administrator in fünf einfachen Schritten erstellt. Sie werden außerdem lernen, wie man einzelne Benutzer und Benutzergruppen einem Report zuordnet und wie man ein Bild, z. B. Ihr Firmenlogo, hochlädt, welches dann in allen Reports angezeigt wird. Die richtige Vorlage auswählen Um einen neuen Report zu erstellen, klicken Sie auf Reports im Hauptmenü. Wählen Sie die Registerkarte Manager aus und klicken Sie auf Neu im rechten Fensterbereich. Der Report Administrator wird geöffnet und zeigt den Schritt Vorlage wählen an. In der Ansicht Report Administrator sehen Sie, dass auf der rechten Seite acht verschiedene Reportkategorien aufgeführt sind. Klicken Sie auf eine Kategorie, um mehr als 40 verschiedene Reportvorlagen anzuzeigen, die den einzelnen Kategorien zugeordnet sind. Wenn Sie mit Ihrem Cursor auf einen Report in der Liste zeigen, wird eine Kurzbeschreibung angezeigt. Wenn Sie eine Reportvorlage in der Liste markieren, wird auf der linken Seite ein Reportentwurf angezeigt. Wenn Sie eine Vorlage gefunden haben, die Ihren Anforderungen entspricht, klicken Sie auf Weiter. In den folgenden Schritten können Sie den ausgewählten Report Ihren Anforderungen anpassen. Wählen Sie aus 40 verschiedenen Reportvorlagen aus, die in acht Kategorien eingeteilt sind. 9 telematics.tomtom.com
12 Dateiformat und Layout auswählen Im Schritt Dateiformat auswählen können Sie festlegen, ob Ihr Report im Hoch- oder im Querformat angezeigt werden soll. Außerdem können Sie die Dateiart auswählen, die entweder eine PDF-Datei, die zur grafischen Darstellung Ihrer Daten perfekt geeignet ist, oder eine CSV-Datei sein kann, falls Sie die Rohdaten noch zur weiteren Verarbeitung oder zur textlichen Darstellung benötigen. Bevor Sie fortfahren, können Sie eine Vorschau des Reports über die Schaltfläche Vorschau anzeigen. Wählen Sie zwischen PDF- und CSV-Datei sowie zwischen Hoch- und Querformat. Layout von Reports ändern Im Schritt Ändern können Sie den Inhalt und das Erscheinungsbild von Diagrammen und Tabellen individuell anpassen. Sie können einfach die Größe von Spalten und Diagrammen anpassen sowie Spalten verschieben, um die Reihenfolge in der Tabelle zu verändern. Um die Diagramme in der Größe zu verändern, ziehen Sie den Rand zwischen den Grafiken nach links oder nach rechts. Wenn in einer Spalte der Inhalt nicht komplett angezeigt wird, ziehen Sie den Rand in der Kopfzeile der Tabelle nach links oder nach rechts. Wenn Sie eine Spalte an eine andere Position verschieben möchten, bringen Sie sie per Drag and Drop an die richtige Stelle. Ziehen Sie an den Randbegrenzungen, um die Größe von Diagrammen und Spalten anzupassen. Verändern Sie die Reihenfolge von Spalten in der Tabelle per Drag and Drop. 10
13 Änderungen an Diagrammen vornehmen Wählen Sie im linken Bereich ein Diagramm aus. Die anderen Elemente werden ausgegraut. Im rechten Fensterbereich wird eine Liste der individuell anpassbaren Daten für dieses Diagramm angezeigt. Bei jedem Diagramm können Sie die allgemeinen Angaben bearbeiten, wie z. B. Überschrift und Beschreibung, oder zwischen vertikaler und horizontaler Ausrichtung auswählen, sowie die Farbgebung für die Grafiken bestimmen. Im Diagramm können eine Trendlinie und mehrere verschiedene Durchschnittslinien angezeigt werden. Zusätzlich können Sie Schwellenwerte und ihre jeweiligen Bedingungen festlegen, um wichtige Leistungsindikatoren (KPIs) zurückverfolgen zu können. Ändern Sie Überschriften und Beschreibungen sowie Diagrammeinstellungen und Schwellenwerte. Detailtabellen ändern Wählen Sie im linken Bereich eine Tabelle aus. Im rechten Fensterbereich können Sie die Spaltenüberschriften bearbeiten und den Inhalt auswählen. Sie können auch auswählen, welcher Report für Fahrzeuge, Fahrer oder einen bestimmten Tag gelten soll. Zusätzlich können Sie Ihrem Report eine oder mehrere Bedingungen hinzufügen, um Ausnahmen in der Tabelle hervorzuheben. Bearbeiten Sie Labels und wählen Sie Inhalte aus, die im Report angezeigt werden sollen. 11 telematics.tomtom.com
14 Ausgabeeinstellungen festlegen Nachdem Sie das Layout und die Inhalte Ihres Reports angepasst haben, können Sie festlegen, wie der Report zur Verfügung gestellt werden soll, indem Sie zwischen Report Manuell oder Automatisch herunterladen auswählen. Bei geplanten Reports können Sie festlegen, ob der Report per versandt oder im Archiv gespeichert werden soll. Verwenden Sie Filter, um Reports für einzelne Fahrzeuge, Fahrer, Fahrzeuggruppen oder Fahrergruppen usw. zu erstellen. Legen Sie fest, auf welche Weise und wie oft Sie Ihren Report erhalten möchten. Verwenden Sie die Filtereinstellungen, um hochspezifische Reports zu erstellen. Einen Report abschließen Sie können Ihren Report unter einem Namen Ihrer Wahl abspeichern. Indem Sie sich an gewohnte Namenskonventionen halten, können Sie Ihren Report im Handumdrehen wiederfinden. Sie finden Ihren Report auf den Registerkarten Reports, Archiv und Manager unter dem Namen wieder, den Sie hier festgelegt haben. Wenn Sie einen geplanten Report erstellt haben, der im Archiv gespeichert wird, können Sie festlegen, wie lange der Report im Archiv gespeichert werden soll, bevor er automatisch gelöscht wird. Um Ihren Report abzuschließen, klicken Sie auf Fertigstellen. Wählen Sie Ihren Report namentlich aus und legen Sie fest, wie lange Ihr geplanter Report im Archiv gespeichert werden soll. 12
15 Zuordnung von Reports zu Benutzern Wenn Sie Ihren neuen Report erstellt haben, muss dieser Benutzern bzw. Benutzergruppen zur Verfügung gestellt werden. Wählen Sie Ihren Report aus der Liste aus. Klicken Sie im rechten Fensterbereich auf Zuweisen. Um eine Benutzergruppe zu erweitern und die darin enthaltenen Benutzer anzuzeigen, klicken Sie auf den grauen Pfeil. Verwenden Sie den Freitextfilter, um den Benutzer zu finden, den Sie suchen. Wählen Sie einzelne Benutzer bzw. Benutzergruppen aus und klicken Sie auf die Pfeilschaltflächen in der Mitte, um diesen den Report zuzuweisen oder um die Zuordnung zu entfernen. Sie können eine Zuordnung auch per Drag and Drop vornehmen. Klicken Sie auf Speichern, um die Änderungen zu speichern. Ihren Report einzelnen Benutzern bzw. Benutzergruppen zuweisen. 13 telematics.tomtom.com
16 4 EINFACHES FAHRZEUGMANAGEMENT WEBFLEET unterstützt Sie bei der effizienten Organisation Ihrer Flotte. Dieses Kapitel enthält nützliche Informationen zur Festlegung von grundlegenden Fahrzeugdetails und Fahrzeugspezifikationen, zur Konfiguration der installierten Hardware in Ihren Fahrzeugen für das Reporting an WEBFLEET gemäß Ihren Anforderungen sowie zur Einrichtung eines Zugangs, um eine benutzerdefinierte Übersicht entsprechend Ihrer Bedürfnisse über Ihre Flotte zu erstellen. Zuweisen grundlegender Fahrzeugdetails Sobald Sie neue Fahrzeuge über Ihren WEBFLEET- Account hinzugefügt haben, werden diese mit automatisch zugewiesenen Namen und Basisdaten aufgelistet. WEBFLEET bietet Ihnen eine einfache Methode, um Daten wie das Kennzeichen oder den Kilometerstand zu bearbeiten. Klicken Sie im Hauptmenü auf Fahrzeuge und wählen Sie das entsprechende Fahrzeug aus der Liste aus. Öffnen Sie in der Detailansicht den Bereich Fahrzeugdetails und klicken Sie auf Bearbeiten. Daraufhin wird ein Pop-up-Fenster angezeigt. Auf der Registerkarte Fahrzeugdetails können Sie aus der Auswahlliste ein Symbol und eine Farbe für das Fahrzeug/den Fahrzeugtyp auswählen. An dieser Stelle können Sie eine ID mit einer Bezeichnung zuweisen, durch die das Fahrzeug in WEBFLEET gekennzeichnet wird. Zusätzlich dazu ist es möglich, den aktuellen Kilometerstand des Fahrzeugs anzugeben, eine Beschreibung hinzuzufügen sowie das Kennzeichen und den Tag der Erstzulassung einzutragen. Außerdem können Sie Einstellungen für Reports zu Kraftstoffverbrauch und Tempoverstößen vornehmen. Bearbeiten Sie die Details zu Ihren Fahrzeugen und passen Sie deren Anzeige an. 14
17 Angeben von Fahrzeugmerkmalen Sie können alle relevanten Spezifikationen für Ihr Fahrzeug, z. B. Gewicht, Maße, Kraftstoffverbrauch usw., entsprechend den Herstellerangaben auswählen und zuweisen. Sie müssen nicht alle Informationen in den Zulassungspapieren Ihres Fahrzeugs nachschlagen. Die relevanten Informationen lassen sich mit nur wenigen Klicks bzw. Such- und Filteraktionen aus der WEBFLEET- Datenbank abrufen. Zudem können Sie fehlende Informationen hinzufügen, die für einzelne Fahrzeuge relevant sind. Um die Spezifikationen für ein Fahrzeug festzulegen, wählen Sie ein Fahrzeug aus. Rufen Sie in der Detailansicht die Fahrzeugdetails auf und klicken Sie auf Bearbeiten. Klicken Sie auf der Registerkarte Technische Daten auf Festlegen. Verwenden Sie die Filter oder die Suchfunktion, um Hersteller und Serie usw. zu finden. Wählen Sie Ihr Fahrzeug in der Liste aus und klicken Sie auf Auswählen. Sie können die fehlenden Details in die leeren Felder eingeben. Wählen Sie Fahrzeugspezifikationen, z. B. Breite, Höhe, Gewicht usw. entsprechend den Herstellerangaben aus und weisen Sie diese zu. Kopieren der Spezifikationen auf mehrere Fahrzeuge Wenn Sie über mehrere Fahrzeuge desselben Herstellers und Modells mit denselben Spezifikationen verfügen, müssen Sie die Fahrzeugspezifikationen nur für ein Fahrzeug auswählen und anpassen. Nachdem Sie diesen Vorgang sorgfältig abgeschlossen haben, können Sie diese Informationen für die anderen Fahrzeuge kopieren. Wählen Sie in der Liste in der Ansicht Fahrzeuge alle Fahrzeuge derselben Serie aus, auf die Sie Ihre Spezifikationen übertragen möchten, indem Sie bei gedrückter Strg-Taste die linke Maustaste drücken. Klicken Sie in der Detailansicht auf Spezifikationen. Suchen Sie nach dem Fahrzeug, von dem Sie die Spezifikationen kopieren möchten, und klicken Sie auf Kopieren. Stellen Sie sicher, dass Sie die Spezifikationen für dieses Fahrzeug abgeschlossen haben, bevor Sie sie kopieren. Übertragen Sie mit nur wenigen Klicks die Spezifikationen eines Fahrzeugs auf mehrere Fahrzeuge eines Herstellers und einer Serie. 15 telematics.tomtom.com
18 Konfigurieren von Basiseinstellungen für ein Fahrzeug Es ist hilfreich, die Basiseinstellungen für Ihre Fahrzeuge anzupassen, damit diese Meldungen entsprechend Ihrer Anforderungen ausgeben, Ihre Mitarbeiter Fahrtmodi oder Arbeitszeiten melden können usw. Um Basiseinstellungen für Ihr Fahrzeug zu konfigurieren, wählen Sie zunächst ein Fahrzeug in der Ansicht Fahrzeuge aus. Öffnen Sie dann in der Detailansicht den Bereich Vertrag / Gerät und klicken Sie auf Konfigurieren. Wenn Ihr Fahrzeug mit einem Driver Terminal installiert wurde, können Sie verschiedene Anpassungen für die Verwendung des Driver Terminals vornehmen. Beispielsweise können Sie den Fahrer zwingen, sich dem Driver Terminal gegenüber zu identifizieren, oder das Fahrtenbuch und das Reporting zu Arbeitszeiten auf dem Driver Terminal aktivieren. Darüber hinaus ist es möglich, das Reportingverhalten des LINK- Geräts, z. B. in Bezug auf die Stillstands- und Tourerkennung, zu wählen und anzupassen. Hier können Sie festlegen, an welchen Daten Ihre LINK- Geräte aus dem Ruhemodus aktiviert werden sollen. Außerdem kann die WEBFLEET-Fahrerliste zur Synchronisierung an das Driver Terminal gesendet werden. Wenn Sie Ihre Anpassungen vorgenommen haben, klicken Sie auf Speichern. Nehmen Sie Basiseinstellungen für die Hardwareinstallation in Ihren Fahrzeugen wie Driver Terminal und LINK-Geräte vor. Konfigurieren von Status- und Auftragsmeldungen für Fahrzeuge Sie können allgemeine Statusmeldungen und auftragsspezifische Meldungen festlegen, die Ihre Fahrer zum Melden von Vorfällen über deren Driver Terminal nutzen können. Wählen Sie ein Fahrzeug aus, gehen Sie in den Details zu Vertrag / Gerät und klicken Sie auf Konfigurieren. Auf der Registerkarte Statusmeldungen lassen sich bis zu 15 allgemeine Nachrichten verfassen, die an die Driver Terminals Ihrer Fahrer gesendet werden. Auf der Registerkarte Auftragsmeldungen können Sie bis zu 15 Statusmeldungen verfassen, die Ihre Fahrer aus der Liste auswählen können, um der Zentrale zu melden, dass sie an einem Auftrag arbeiten. In Abhängigkeit des für die einzelnen Meldungen ausgewählten Benachrichtigungstyps und der Anpassung der Nachrichten können diese Meldungen 16
19 an Ihre -Adresse weitergeleitet werden. Geben Sie die jeweilige Nachricht in die Felder ein und wählen Sie einen Benachrichtigungstyp aus. Klicken Sie zum Sichern Ihrer Nachrichten auf Speichern, bevor Sie zu einer anderen Registerkarte wechseln oder das Fenster schließen. Legen Sie allgemeine Statusmeldungen und auftragsspezifische Meldungen fest, die Ihre Fahrer zum Melden von Vorfällen über deren Driver Terminal nutzen können. Konfigurationen für Peripheriegeräte und Zubehör Über WEBFLEET lassen sich verschiedene Einstellungen für Peripheriegeräte und Zubehör vornehmen. Wählen Sie ein Fahrzeug aus, gehen Sie in der Detailansicht zu Vertrag / Gerät und klicken Sie auf Konfigurieren. Auf den Registerkarten Eingang oder Eingänge / Ausgänge können Sie auswählen, welche Schnittstellen wofür verwendet werden sollen. Die Verfügbarkeit von Eingängen und Ausgängen ist abhängig vom Gerät, das im Fahrzeug installiert ist. Wenn Sie über einen Remote LINK oder TomTom LINK 105 verfügen und diesen mit Ihrem LINK-Gerät verbinden möchten, können Sie dies auf der Registerkarte Zubehör angeben. Dadurch kann das LINK-Gerät eine Verbindung zu diesen Geräten herstellen. Legen Sie fest, welche Ein- und Ausgänge Ihres LINK-Geräts wofür verwendet werden sollen. Geben Sie Bluetooth- Zubehör an, damit eine Verbindung zum im Fahrzeug installierten LINK-Gerät hergestellt werden kann. 17 telematics.tomtom.com
20 Kopieren von Fahrzeugkonfigurationen/- einstellungen auf mehrere Fahrzeuge Um sicherzustellen, dass alle Fahrzeuge mit gleicher TomTom Telematics-Hardwareinstallation Meldungen an WEBFLEET auf dieselbe Art und Weise senden, können Sie alle Basiseinstellungen und Konfigurationen von einem Fahrzeug auf mehrere andere Fahrzeuge übertragen. Dies umfasst Status- und Auftragsmeldungen, Tour-Reports und Stillstanderkennung. Passen Sie die Einstellungen für ein Fahrzeug an, das Sie als Referenz für andere Fahrzeuge verwenden möchten. Stellen Sie sicher, dass alle Angaben Ihren Wünschen entsprechen. Wählen Sie in der Liste in der Ansicht Fahrzeuge alle Fahrzeuge mit denselben Geräten aus, auf die Sie die Einstellungen übertragen möchten, indem Sie bei gedrückter Strg-Taste die Fahrzeuge durch Anklicken mit der linken Maustaste auswählen. Gehen Sie in der Detailansicht zu Vertrag / Gerät und klicken Sie auf Konfiguration. Suchen Sie das Fahrzeug, von dem die Einstellungen kopiert werden sollten. WEBFLEET zeigt an, auf wie viele der ausgewählten Fahrzeuge die Einstellungen kopiert werden können. Die Anzahl kann abweichen, wenn Sie Fahrzeuge mit einer unterschiedlichen Hardwareinstallation ausgewählt haben. Klicken Sie auf Kopieren. Ein Pop-up-Fenster zeigt die Registerkarte Basiseinstellungen an. Hier müssen Sie bestätigen, dass Sie die Einstellungen auf alle ausgewählten Fahrzeugen kopieren möchten. Klicken Sie auf Auf alle kopieren. Stellen Sie sicher, dass alle Fahrzeuge mit gleicher Hardwareinstallation Meldungen auf dieselbe Art und Weise an WEBFLEET senden, indem Sie alle Basiseinstellungen und Konfigurationen von einem Fahrzeug auf mehrere andere Fahrzeuge übertragen, einschließlich Status- und Auftragsmeldungen, Tour- Reports und Stillstanderkennung. Zuweisen eines Fahrzeugs zu einer Gruppe Sobald Sie alle relevanten Fahrzeugdaten zugewiesen haben, können Sie das entsprechende Fahrzeug in wenigen Schritten einer oder mehreren Gruppen zuweisen. Wählen Sie dazu einfach die Registerkarte Gruppen und anschließend die Gruppe oder Gruppen aus, denen dieses Fahrzeug zugewiesen werden soll. Wenn keine Gruppe vorhanden ist, klicken Sie unten rechts auf Neue Gruppe. Um vorhandene Gruppen umzubenennen, klicken Sie auf die Taste... und bearbeiten Sie den Namen der Gruppe. 18
21 Zum Löschen von Gruppen klicken Sie auf die Taste X. Wenn zu dieser Gruppe Fahrzeuge gehörten, die keiner anderen Gruppe zugewiesen sind, werden diese automatisch in der Gruppe Nicht zugeordnet zusammengefasst. Weisen Sie ein Fahrzeug einer oder mehreren Gruppen zu. Erstellen Sie mühelos neue Gruppen. Zuweisen mehrerer Fahrzeuge zu einer Gruppe WEBFLEET bietet eine einfache Möglichkeit, um mehrere Fahrzeuge einer neuen oder vorhandenen Gruppe zuzuweisen. Wählen Sie die Fahrzeuge aus, für die Sie eine Gruppe erstellen möchten, indem Sie sie anklicken, während Sie die Strg-Taste gedrückt halten. Um alle auszuwählen, drücken Sie die Tasten Strg und A. Rechts unter Gruppen werden die verschiedenen Fahrzeugnummern und die Anzahl aller ausgewählten Fahrzeuge angezeigt. Um die ausgewählten Fahrzeuge einer vorhandenen Gruppe zuzuweisen, wählen Sie die Gruppe aus der Auswahlliste aus und klicken Sie dann auf Zuweisen. Um sie einer neuen Gruppe zuzuweisen, geben Sie im Textfeld einen Namen für die Gruppe ein, klicken Sie auf Erstellen, wählen Sie die Gruppe aus der Auswahlliste aus und klicken Sie dann auf Zuweisen. Weisen Sie mehrere Fahrzeuge einer existierenden Gruppe zu oder einer Gruppe, die Sie speziell für diese Fahrzeuge erstellt haben. 19 telematics.tomtom.com
22 Verwenden von Fahrzeuggruppen Neben der Verwendung von Gruppen beim Filtern für Reports, Meldungen, Aufträge usw. sind Gruppen besonders nützlich, wenn Sie eine Übersicht Ihrer Flotte auf der Karte benötigen. Wenn Sie eine Gruppe auswählen, werden unmittelbar nur die Fahrzeuge aus dieser Gruppe auf der Karte angezeigt. Verwenden Sie Fahrzeuggruppen, um Ihre Fahrzeuge auf der Karte anzuzeigen. 20 telematics.tomtom.com
23 21 telematics.tomtom.com
24 Erfahren Sie mehr unter: Kontaktieren Sie uns: Tel telematics.tomtom.com 22
TomTom WEBFLEET Inhalt. Let s drive business TM. Versionshinweis Oktober 2012
 TomTom WEBFLEET 2.16 Versionshinweis Oktober 2012 Inhalt Neu gestaltete Reports 2 Die Ansicht Reports 4 Bedarfsorientierte Reports 5 Report-Archiv 6 Report-Verwaltung und -management 7 Administratorassistent
TomTom WEBFLEET 2.16 Versionshinweis Oktober 2012 Inhalt Neu gestaltete Reports 2 Die Ansicht Reports 4 Bedarfsorientierte Reports 5 Report-Archiv 6 Report-Verwaltung und -management 7 Administratorassistent
Erweiterte Fahrtenbuchfunktionen 2 Tour-Report (Fahrtenbuch) 4 Manuelle Fahrerzuordnung 6 Wartungsreport 7. Let s drive business TM
 TomTom WEBFLEET 2.14 Versionshinweis für Händler vom 01. 12. 2011 Inhalt Erweiterte Fahrtenbuchfunktionen 2 Tour-Report (Fahrtenbuch) 4 Manuelle Fahrerzuordnung 6 Wartungsreport 7 TomTom WEBFLEET 2.14
TomTom WEBFLEET 2.14 Versionshinweis für Händler vom 01. 12. 2011 Inhalt Erweiterte Fahrtenbuchfunktionen 2 Tour-Report (Fahrtenbuch) 4 Manuelle Fahrerzuordnung 6 Wartungsreport 7 TomTom WEBFLEET 2.14
WEBFLEET Versionshinweise Oktober 2014
 WEBFLEET 2.19 Versionshinweise Oktober 2014 Auf Tachographen basierende verbleibende Lenkzeit................... 2 Google Street View....................................... 7 Aktivitätenzeitleiste.......................................
WEBFLEET 2.19 Versionshinweise Oktober 2014 Auf Tachographen basierende verbleibende Lenkzeit................... 2 Google Street View....................................... 7 Aktivitätenzeitleiste.......................................
Tracking und Tracing... 7. Reports erstellen und verwalten... 36
 Kartenansicht... 4 Karten vergrößern/verkleinern und verschieben... 4 Kartentypen... 4 TomTom-Karte mit Verkehrsinformationen... 4 Vollbildkarte... 5 Karte durchsuchen... 5 Tracking und Tracing... 7 Verfolgung
Kartenansicht... 4 Karten vergrößern/verkleinern und verschieben... 4 Kartentypen... 4 TomTom-Karte mit Verkehrsinformationen... 4 Vollbildkarte... 5 Karte durchsuchen... 5 Tracking und Tracing... 7 Verfolgung
Novell. GroupWise 2014 effizient einsetzen. Peter Wies. 1. Ausgabe, Juni 2014
 Peter Wies 1. Ausgabe, Juni 2014 Novell GroupWise 2014 effizient einsetzen GW2014 1 Novell GroupWise 2014 effizient einsetzen Menüleiste Navigationsleiste Symbolleisten Kopfleiste Favoritenliste Fensterbereich
Peter Wies 1. Ausgabe, Juni 2014 Novell GroupWise 2014 effizient einsetzen GW2014 1 Novell GroupWise 2014 effizient einsetzen Menüleiste Navigationsleiste Symbolleisten Kopfleiste Favoritenliste Fensterbereich
Schnellstartanleitung
 Schnellstartanleitung Inhalt: Ein Projekt erstellen Ein Projekt verwalten und bearbeiten Projekt/Assessment-Ergebnisse anzeigen Dieses Dokument soll Ihnen dabei helfen, Assessments auf der Plattform CEB
Schnellstartanleitung Inhalt: Ein Projekt erstellen Ein Projekt verwalten und bearbeiten Projekt/Assessment-Ergebnisse anzeigen Dieses Dokument soll Ihnen dabei helfen, Assessments auf der Plattform CEB
Webmail piaristengymnasium.at
 Webmail piaristengymnasium.at http://campus.piakrems.ac.at Benutzername: familienname.vorname Kennwort: *********** (siehe Infoblatt) Einstellungen für Mailprogramm (zb.: Outlook, Thunderbird, ) IMAP Port
Webmail piaristengymnasium.at http://campus.piakrems.ac.at Benutzername: familienname.vorname Kennwort: *********** (siehe Infoblatt) Einstellungen für Mailprogramm (zb.: Outlook, Thunderbird, ) IMAP Port
Handbuch zum VivaWeb-Serienbrief-Programm
 Handbuch zum VivaWeb-Serienbrief-Programm In 10 Schritten zum Serienbrief Das folgende Handbuch erläutert Ihnen die Nutzungsmöglichkeiten des ARV Serienbrief-Programms in all seinen Einzelheiten. Dieses
Handbuch zum VivaWeb-Serienbrief-Programm In 10 Schritten zum Serienbrief Das folgende Handbuch erläutert Ihnen die Nutzungsmöglichkeiten des ARV Serienbrief-Programms in all seinen Einzelheiten. Dieses
Doro Experience. Manager. für Android. Tablets. Deutsch
 Doro für Android Tablets Manager Deutsch Einführung Verwenden Sie den Doro Manager, um Anwendungen auf einem Doro über einen Internet-Browser von jedem beliebigen Ort aus zu installieren und zu bearbeiten.
Doro für Android Tablets Manager Deutsch Einführung Verwenden Sie den Doro Manager, um Anwendungen auf einem Doro über einen Internet-Browser von jedem beliebigen Ort aus zu installieren und zu bearbeiten.
Was Sie bald kennen und können
 Kontakte 6 In diesem Kapitel erfahren Sie, wie Sie Kontaktadressen im Outlook- Ordner Kontakte bequem und übersichtlich verwalten können. Es ist beispielsweise möglich, einen Absender einer E-Mail direkt
Kontakte 6 In diesem Kapitel erfahren Sie, wie Sie Kontaktadressen im Outlook- Ordner Kontakte bequem und übersichtlich verwalten können. Es ist beispielsweise möglich, einen Absender einer E-Mail direkt
Word Vorlage erstellen so gelingt es:
 Word Vorlage erstellen so gelingt es: Option 1: Word Vorlage über die Backstage-Ansicht anfertigen 1. Öffnen Sie ein beliebiges Dokument oder ein leeres Dokument in Word. 2. Klicken Sie auf den Backstage-Knopf
Word Vorlage erstellen so gelingt es: Option 1: Word Vorlage über die Backstage-Ansicht anfertigen 1. Öffnen Sie ein beliebiges Dokument oder ein leeres Dokument in Word. 2. Klicken Sie auf den Backstage-Knopf
aixstorage Ihr sicherer Datenspeicher in der privaten Cloud Benutzerhandbuch
 aixstorage Ihr sicherer Datenspeicher in der privaten Cloud Benutzerhandbuch Stand 22.10.2018 Login... 3 Persönliche Einstellungen... 4 Ordner anlegen... 6 Textdateien anlegen... 7 Ordner/Dateien löschen...
aixstorage Ihr sicherer Datenspeicher in der privaten Cloud Benutzerhandbuch Stand 22.10.2018 Login... 3 Persönliche Einstellungen... 4 Ordner anlegen... 6 Textdateien anlegen... 7 Ordner/Dateien löschen...
GoToMeeting & GoToWebinar Corporate Administrator-Anleitung. Chalfont Park House, Chalfont Park, Gerrards Cross Buckinghamshire, UK, SL9 0DZ
 GoToMeeting & GoToWebinar Corporate Administrator-Anleitung Chalfont Park House, Chalfont Park, Gerrards Cross Buckinghamshire, UK, SL9 0DZ http://support.citrixonline.com/meeting/ 2012 Citrix Online,
GoToMeeting & GoToWebinar Corporate Administrator-Anleitung Chalfont Park House, Chalfont Park, Gerrards Cross Buckinghamshire, UK, SL9 0DZ http://support.citrixonline.com/meeting/ 2012 Citrix Online,
Release Note für Händler: TomTom WEBFLEET 2.9.0
 Release Note für Händler: TomTom WEBFLEET 2.9.0 Status: verfügbar TomTom WEBFLEET 2.9.0 umfasst folgende Funktionen und Verbesserungen: Inhaltsverzeichnis Bereit für TomTom Remote LINK 2 Touren vergleichen
Release Note für Händler: TomTom WEBFLEET 2.9.0 Status: verfügbar TomTom WEBFLEET 2.9.0 umfasst folgende Funktionen und Verbesserungen: Inhaltsverzeichnis Bereit für TomTom Remote LINK 2 Touren vergleichen
QS-Lab OrderEntry System
 QS-Lab OrderEntry System QS-Lab OrderEntry ist ein Laborauftragserfassungssystem, welches die Kommunikation zwischen Arztpraxis und Labor vereinheitlicht. Die Erstellung eines Auftrags gestaltet sich wie
QS-Lab OrderEntry System QS-Lab OrderEntry ist ein Laborauftragserfassungssystem, welches die Kommunikation zwischen Arztpraxis und Labor vereinheitlicht. Die Erstellung eines Auftrags gestaltet sich wie
Tiscover CMS 7. Neuerungen im Vergleich zu Tiscover CMS 6
 Tiscover CMS 7 Neuerungen im Vergleich zu Tiscover CMS 6 Inhaltsverzeichnis An- und Abmeldung im Tiscover CMS 7... 3 1. Anmeldung... 3 2. Abmeldung... 3 Bereiche der Arbeitsoberfläche von Tiscover CMS
Tiscover CMS 7 Neuerungen im Vergleich zu Tiscover CMS 6 Inhaltsverzeichnis An- und Abmeldung im Tiscover CMS 7... 3 1. Anmeldung... 3 2. Abmeldung... 3 Bereiche der Arbeitsoberfläche von Tiscover CMS
Versionshinweis für Händler: TomTom WEBFLEET 2.11
 Versionshinweis für Händler: TomTom WEBFLEET 2.11 Status: verfügbar Die TomTom WEBFLEET-Version 2.11 umfasst folgende Funktionen und Verbesserungen: Inhaltsverzeichnis Kontrolle des Kraftstoffverbrauchs
Versionshinweis für Händler: TomTom WEBFLEET 2.11 Status: verfügbar Die TomTom WEBFLEET-Version 2.11 umfasst folgende Funktionen und Verbesserungen: Inhaltsverzeichnis Kontrolle des Kraftstoffverbrauchs
Einfach Informatik Lernumgebung
 Einfach Informatik Lernumgebung Übersicht Die Lernumgebung zum Lehrmittel «Einfach Informatik Daten darstellen, verschlüsseln, komprimieren» dient als Ergänzung zum Buch. Damit können ergänzende Aufgaben
Einfach Informatik Lernumgebung Übersicht Die Lernumgebung zum Lehrmittel «Einfach Informatik Daten darstellen, verschlüsseln, komprimieren» dient als Ergänzung zum Buch. Damit können ergänzende Aufgaben
Das Kapitel im Überblick
 Das Kapitel im Überblick Ihr persönliches Menü Persönliche Registerkarten Damit der Schnellzugriff auch schnell ist So haben Sie wichtige Befehle im Griff Weitere Befehle Befehle auswählen Alle Befehle
Das Kapitel im Überblick Ihr persönliches Menü Persönliche Registerkarten Damit der Schnellzugriff auch schnell ist So haben Sie wichtige Befehle im Griff Weitere Befehle Befehle auswählen Alle Befehle
Datenbank konfigurieren
 Sie haben eine Datenbank angelegt, jetzt müssen Sie diese noch konfigurieren. Klicken Sie auf den Titel Ihrer neu erstellten Datenbank. Die Spalten Ihrer Datenbank werden als Felder bezeichnet. Sie haben
Sie haben eine Datenbank angelegt, jetzt müssen Sie diese noch konfigurieren. Klicken Sie auf den Titel Ihrer neu erstellten Datenbank. Die Spalten Ihrer Datenbank werden als Felder bezeichnet. Sie haben
Fiery Remote Scan. Verbinden mit Fiery servers. Verbinden mit einem Fiery server bei erstmaliger Verwendung
 Fiery Remote Scan Fiery Remote Scan bietet die Möglichkeit, Scanvorgänge auf dem Fiery server und dem Drucker von einem Remotecomputer aus zu verwalten. Fiery Remote Scan unterstützt die folgenden Aktionen:
Fiery Remote Scan Fiery Remote Scan bietet die Möglichkeit, Scanvorgänge auf dem Fiery server und dem Drucker von einem Remotecomputer aus zu verwalten. Fiery Remote Scan unterstützt die folgenden Aktionen:
LOGICS SOFTWARE CONNECT-TRANSPORT QUICK START GUIDE - DISPOSITION VERS. 1.4
 LOGICS SOFTWARE CONNECT-TRANSPORT QUICK START GUIDE - DISPOSITION VERS. 1.4 Dieser Quick Start Guide gibt einen schnellen Überblick über die Funktionen der Disposition. 1 Hinweise zur Funktion von Connect-Transport
LOGICS SOFTWARE CONNECT-TRANSPORT QUICK START GUIDE - DISPOSITION VERS. 1.4 Dieser Quick Start Guide gibt einen schnellen Überblick über die Funktionen der Disposition. 1 Hinweise zur Funktion von Connect-Transport
vbulletin 5 Connect Kurzanleitung (ver 1.0) Erstellt und gewartet von Internet Brands Übersetzung: Dominic Schlatter
 vbulletin 5 Connect Kurzanleitung (ver 1.0) Erstellt und gewartet von Internet Brands Übersetzung: Dominic Schlatter 1 Einleitung Gratulation! Sie haben nun erfolgreich vbulletin installiert. Falls Sie
vbulletin 5 Connect Kurzanleitung (ver 1.0) Erstellt und gewartet von Internet Brands Übersetzung: Dominic Schlatter 1 Einleitung Gratulation! Sie haben nun erfolgreich vbulletin installiert. Falls Sie
Kurzanleitung zum ITS Image Transfer System
 zum ITS Image Transfer System Stand: 25 Juli 2011 Version: 3 Das Image Transfer System ITS bietet eine selbsterklärende Oberfläche, welche Ihnen die Orientierung und die Bedienung auch ohne ausführliche
zum ITS Image Transfer System Stand: 25 Juli 2011 Version: 3 Das Image Transfer System ITS bietet eine selbsterklärende Oberfläche, welche Ihnen die Orientierung und die Bedienung auch ohne ausführliche
5 Tabellenanpassung. 5.1 Spaltenbreite und Zeilenhöhe Spaltenbreite verändern
 Um Tabellen effizient bearbeiten können, ist es notwendig, dass Sie die Struktur der Tabelle Ihren Bedürfnissen anpassen. Sie können mit Excel die Elemente einer Tabelle also Zellen, Zeilen und Spalten
Um Tabellen effizient bearbeiten können, ist es notwendig, dass Sie die Struktur der Tabelle Ihren Bedürfnissen anpassen. Sie können mit Excel die Elemente einer Tabelle also Zellen, Zeilen und Spalten
Customer Portal. Übersicht im Detail
 Customer Portal Übersicht im Detail Login Wir nutzen ausschließlich sichere Verbindungen dank SSL Verschlüsselung. Der Zugriff erfolgt über ein persönliches Login. Sie können die Berechtigung für jeden
Customer Portal Übersicht im Detail Login Wir nutzen ausschließlich sichere Verbindungen dank SSL Verschlüsselung. Der Zugriff erfolgt über ein persönliches Login. Sie können die Berechtigung für jeden
Arbeiten mit Acrobat. Vorstellung von Adobe Acrobat Bearbeitung des Dokuments Präsentationen erstellen Teamarbeit
 Arbeiten mit Acrobat Vorstellung von Adobe Acrobat Bearbeitung des Dokuments Präsentationen erstellen Teamarbeit Kommentare geben ein Feedback zu einem Dokument, welches von mehreren Personen bearbeitet
Arbeiten mit Acrobat Vorstellung von Adobe Acrobat Bearbeitung des Dokuments Präsentationen erstellen Teamarbeit Kommentare geben ein Feedback zu einem Dokument, welches von mehreren Personen bearbeitet
7 DOKUMENTEE FORMATIEREN
 7 DOKUMENTEE FORMATIEREN Sie können grundlegende Einstellungen von Dokumenten wie die Seitenausrichtung oder die Papiergröße bearbeiten und so Ihren Bedürfnissen anpassen. Die Befehle dazu finden Sie unter
7 DOKUMENTEE FORMATIEREN Sie können grundlegende Einstellungen von Dokumenten wie die Seitenausrichtung oder die Papiergröße bearbeiten und so Ihren Bedürfnissen anpassen. Die Befehle dazu finden Sie unter
1 Excel Schulung Andreas Todt
 1 Excel Schulung Andreas Todt Inhalt 1 Darum geht es hier... 1 2 So wird es gemacht... 1 2.1 Zellen und Blatt schützen... 1 2.2 Arbeitsmappe schützen... 5 2.3 Schritt für Schritt... 6 1 Darum geht es hier
1 Excel Schulung Andreas Todt Inhalt 1 Darum geht es hier... 1 2 So wird es gemacht... 1 2.1 Zellen und Blatt schützen... 1 2.2 Arbeitsmappe schützen... 5 2.3 Schritt für Schritt... 6 1 Darum geht es hier
14. Es ist alles Ansichtssache
 Ansicht erstellen mit Suche nach Wörtern im Betreff 14. Es ist alles Ansichtssache In Outlook wird praktisch alles mit Ansichten gesteuert. Wir haben bereits einige Standardansichten verwendet. Das Schöne
Ansicht erstellen mit Suche nach Wörtern im Betreff 14. Es ist alles Ansichtssache In Outlook wird praktisch alles mit Ansichten gesteuert. Wir haben bereits einige Standardansichten verwendet. Das Schöne
Dokumente verwalten mit Magnolia das Document Management System (DMS)
 Dokumente verwalten mit Magnolia das Document Management System (DMS) Sie können ganz einfach und schnell alle Dokumente, die Sie auf Ihrer Webseite publizieren möchten, mit Magnolia verwalten. Dafür verfügt
Dokumente verwalten mit Magnolia das Document Management System (DMS) Sie können ganz einfach und schnell alle Dokumente, die Sie auf Ihrer Webseite publizieren möchten, mit Magnolia verwalten. Dafür verfügt
Die neue Datentabelle individuell einstellbar und speicherbar
 Die neue Datentabelle individuell einstellbar und speicherbar Daten übersichtlich darstellen Im Laufe einer Projektbearbeitung werden sehr große Datenmengen aufgenommen. Da ist es besonders wichtig, dass
Die neue Datentabelle individuell einstellbar und speicherbar Daten übersichtlich darstellen Im Laufe einer Projektbearbeitung werden sehr große Datenmengen aufgenommen. Da ist es besonders wichtig, dass
zur Verfügung gestellt durch das OpenOffice.org Dokumentations-Projekt
 Serienbriefe Wie Sie einen Serienbrief mittels Calc und Writer erstellen zur Verfügung gestellt durch das OpenOffice.org Dokumentations-Projekt Inhaltsverzeichnis 1. Erzeugen einer Quelldatei 2. Erzeugung
Serienbriefe Wie Sie einen Serienbrief mittels Calc und Writer erstellen zur Verfügung gestellt durch das OpenOffice.org Dokumentations-Projekt Inhaltsverzeichnis 1. Erzeugen einer Quelldatei 2. Erzeugung
Transport IT.S FAIR. Handbuch. Dauner Str.12, D Mönchengladbach, Hotline: 0900/ (1,30 /Min)
 IT.S FAIR Handbuch Dauner Str.12, D-41236 Mönchengladbach, Hotline: 0900/1 296 607 (1,30 /Min) 1. Inhalt 1. Inhalt... 2 2. Wie lege ich einen Kunden oder Fahrer an?... 3 3. Wie erstelle ich eine Aktion
IT.S FAIR Handbuch Dauner Str.12, D-41236 Mönchengladbach, Hotline: 0900/1 296 607 (1,30 /Min) 1. Inhalt 1. Inhalt... 2 2. Wie lege ich einen Kunden oder Fahrer an?... 3 3. Wie erstelle ich eine Aktion
Notizen verwenden. Notizen erstellen und bearbeiten Notizen anzeigen und sortieren Notizen filtern Notizen drucken. Notizen erstellen und bearbeiten
 9 Notizen verwenden Lernziele Notizen erstellen und bearbeiten Notizen anzeigen und sortieren Notizen filtern Notizen drucken Notizen erstellen und bearbeiten OL03S-3-3 Im Notiz-Modul von Outlook können
9 Notizen verwenden Lernziele Notizen erstellen und bearbeiten Notizen anzeigen und sortieren Notizen filtern Notizen drucken Notizen erstellen und bearbeiten OL03S-3-3 Im Notiz-Modul von Outlook können
Fireboard Kommunikationsmodul
 Handbuch Fireboard Kommunikationsmodul Nutzungshinweise zum Fireboard Kommunikationsmodul www.fireboard.net Fireboard GmbH Fireboard Version 2.9.16 03.01.2016 Inhaltsverzeichnis 1 Einleitung... 3 2 Das
Handbuch Fireboard Kommunikationsmodul Nutzungshinweise zum Fireboard Kommunikationsmodul www.fireboard.net Fireboard GmbH Fireboard Version 2.9.16 03.01.2016 Inhaltsverzeichnis 1 Einleitung... 3 2 Das
1. Einführung Hinweis:
 1. Einführung Sie haben die Möglichkeit, die verschiedenen Übersichten in orgamax um weitere Spalten zu ergänzen. Beispielsweise können Sie in der Kundenübersicht auch die Homepage des Kunden einblenden,
1. Einführung Sie haben die Möglichkeit, die verschiedenen Übersichten in orgamax um weitere Spalten zu ergänzen. Beispielsweise können Sie in der Kundenübersicht auch die Homepage des Kunden einblenden,
MAILCHIMPCONNECTOR FÜR DAYLITE
 MAILCHIMPCONNECTOR FÜR DAYLITE Table of Contents Allgemeines... 3... 4 Einrichtung... 5 Installation... 6 Lizenzierung... 9 Benutzung...12 Einrichtung des notwendigen API Key...13 Listenverwaltung...17
MAILCHIMPCONNECTOR FÜR DAYLITE Table of Contents Allgemeines... 3... 4 Einrichtung... 5 Installation... 6 Lizenzierung... 9 Benutzung...12 Einrichtung des notwendigen API Key...13 Listenverwaltung...17
ECDL Information und Kommunikation Kapitel 7
 Kapitel 7 Bearbeiten von E-Mails Outlook Express bietet Ihnen noch weitere Möglichkeiten, als nur das Empfangen und Versenden von Mails. Sie können empfangene Mails direkt beantworten oder an andere Personen
Kapitel 7 Bearbeiten von E-Mails Outlook Express bietet Ihnen noch weitere Möglichkeiten, als nur das Empfangen und Versenden von Mails. Sie können empfangene Mails direkt beantworten oder an andere Personen
38. Benutzerverwaltung
 38. Benutzerverwaltung Stellen Sie Standard-Variablen für jeden Benutzer individuell ein. Begrenzen Sie den Zugang für einzelne Benutzer zeitlich, z.b. für Praktikanten. Legen Sie fest, wie HVO2go und
38. Benutzerverwaltung Stellen Sie Standard-Variablen für jeden Benutzer individuell ein. Begrenzen Sie den Zugang für einzelne Benutzer zeitlich, z.b. für Praktikanten. Legen Sie fest, wie HVO2go und
Das Anpassen der Stammdatenansichten
 Das Softwarehaus für Schulen Das Anpassen der Stammdatenansichten (Stand: 07/2010) PEDAV : Das Softwarehaus für Schulen ort : 45359 Essen-Schönebeck str : Schönebecker Straße 1 tel : (0201) 61 64 810 http
Das Softwarehaus für Schulen Das Anpassen der Stammdatenansichten (Stand: 07/2010) PEDAV : Das Softwarehaus für Schulen ort : 45359 Essen-Schönebeck str : Schönebecker Straße 1 tel : (0201) 61 64 810 http
Kennen, können, beherrschen lernen was gebraucht wird
 Diagramme nutzen Inhaltsverzeichnis Diagramme nutzen... 1 Inhaltsverzeichnis... 1 Grundlagen... 2 Warum Diagramme in der Präsentation nutzen?... 2 Eine Auswahl häufig genutzter Diagrammtypen... 3 Säulendiagramme...
Diagramme nutzen Inhaltsverzeichnis Diagramme nutzen... 1 Inhaltsverzeichnis... 1 Grundlagen... 2 Warum Diagramme in der Präsentation nutzen?... 2 Eine Auswahl häufig genutzter Diagrammtypen... 3 Säulendiagramme...
Arvato Systems Signer Guide für DocuSign
 Arvato Systems Gütersloh, Juni 2017 Inhaltsverzeichnis 1 Benutzerleitfaden zur Unterzeichnung mit DocuSign... 3 2 E-Mail-Benachrichtigung empfangen... 3 3 Dokument prüfen und signieren... 5 4 Weitere Optionen...
Arvato Systems Gütersloh, Juni 2017 Inhaltsverzeichnis 1 Benutzerleitfaden zur Unterzeichnung mit DocuSign... 3 2 E-Mail-Benachrichtigung empfangen... 3 3 Dokument prüfen und signieren... 5 4 Weitere Optionen...
Neue Funktionen von Calendar Express 5.1.1
 Neue Funktionen von Calendar Express 5.1.1 Durch die folgenden neuen Funktionen von Calendar Express 5.1.1 können Sie Ihren Kalender effizienter einsetzen: Änderungen an der Anmeldungsseite und den Kalenderansichten
Neue Funktionen von Calendar Express 5.1.1 Durch die folgenden neuen Funktionen von Calendar Express 5.1.1 können Sie Ihren Kalender effizienter einsetzen: Änderungen an der Anmeldungsseite und den Kalenderansichten
Benutzeroberfläche Gebrauchsanleitung
 Benutzeroberfläche Gebrauchsanleitung 20.07.2017 Inhalt Versionsverzeichnis 1 Einleitung 1 Fernsehen 2 Senderliste einblenden 2 Programmliste einblenden 2 TV-Zapper einblenden 4 Sendungsdetails einblenden
Benutzeroberfläche Gebrauchsanleitung 20.07.2017 Inhalt Versionsverzeichnis 1 Einleitung 1 Fernsehen 2 Senderliste einblenden 2 Programmliste einblenden 2 TV-Zapper einblenden 4 Sendungsdetails einblenden
Benutzeroberfläche Gebrauchsanleitung
 Benutzeroberfläche Gebrauchsanleitung http:// 26.06.2017 Inhalt Versionsverzeichnis 1 Einleitung 1 Fernsehen 2 Senderliste einblenden 2 Programmliste einblenden 2 TV-Zapper einblenden 4 Sendungsdetails
Benutzeroberfläche Gebrauchsanleitung http:// 26.06.2017 Inhalt Versionsverzeichnis 1 Einleitung 1 Fernsehen 2 Senderliste einblenden 2 Programmliste einblenden 2 TV-Zapper einblenden 4 Sendungsdetails
KOPF- UND FUßZEILEN KOPF- UND FUßZEILEN HINZUFÜGEN
 WORD 2007/2010/2013 Seite 1 von 5 KOPF- UND FUßZEILEN Kopf- und Fußzeilen enthalten Informationen, die sich am Seitenanfang oder Seitenende eines Dokuments wiederholen. Wenn Sie Kopf- und Fußzeilen erstellen
WORD 2007/2010/2013 Seite 1 von 5 KOPF- UND FUßZEILEN Kopf- und Fußzeilen enthalten Informationen, die sich am Seitenanfang oder Seitenende eines Dokuments wiederholen. Wenn Sie Kopf- und Fußzeilen erstellen
2 Zum Beginn der Diagrammerstellung müssen Sie den Datenbereich mit den Spalten- und Zeilenüberschriften markiert haben.
 Diagramme Excel 2007 effektiv 6 DIAGRAMME Diagramme dienen dazu, Zahlenwerte grafisch darzustellen. Dazu stehen viele verschiedene Diagrammformen zur Verfügung, jeweils mit mehreren Varianten. Die automatisch
Diagramme Excel 2007 effektiv 6 DIAGRAMME Diagramme dienen dazu, Zahlenwerte grafisch darzustellen. Dazu stehen viele verschiedene Diagrammformen zur Verfügung, jeweils mit mehreren Varianten. Die automatisch
Advoware - e.consult WebAkte
 Advoware - e.consult WebAkte e.consult WebAkte - Schnittstelle 3 Übersicht... 3 Seite 2 von 8 e.consult WebAkte - Schnittstelle Übersicht Kundeninformation Die Advoware e.consult-schnittstelle bietet Ihnen
Advoware - e.consult WebAkte e.consult WebAkte - Schnittstelle 3 Übersicht... 3 Seite 2 von 8 e.consult WebAkte - Schnittstelle Übersicht Kundeninformation Die Advoware e.consult-schnittstelle bietet Ihnen
Schnell und sicher im Internet arbeiten. mit dem Internet Explorer 8 INT-IE8. Autor: Peter Wies. Inhaltliches Lektorat: Charlotte von Braunschweig
 INT-IE8 Autor: Peter Wies Inhaltliches Lektorat: Charlotte von Braunschweig 1. Ausgabe, 2. Aktualisierung, September 2011 HERDT-Verlag für Bildungsmedien GmbH, Bodenheim Internet: www.herdt.com Alle Rechte
INT-IE8 Autor: Peter Wies Inhaltliches Lektorat: Charlotte von Braunschweig 1. Ausgabe, 2. Aktualisierung, September 2011 HERDT-Verlag für Bildungsmedien GmbH, Bodenheim Internet: www.herdt.com Alle Rechte
Neues im GM EPC. Grafische Navigation. Einheitliche Navigation für jedes Fahrzeug
 Neues im GM EPC Der GM Next Gen EPC enthält zahlreiche neue Funktionen, mit denen die richtigen Teile schneller und leichter zu finden sind. Für detaillierte Anweisungen zur Verwendung der einzelnen Funktionen
Neues im GM EPC Der GM Next Gen EPC enthält zahlreiche neue Funktionen, mit denen die richtigen Teile schneller und leichter zu finden sind. Für detaillierte Anweisungen zur Verwendung der einzelnen Funktionen
3 VOREINSTELLUNGEN ANPASSEN
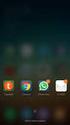 Das Tabellenkalkulationsprogramm Excel 2007 bietet den BenutzerInnen die Möglichkeit, diearbeitsumgebung individuell anzupassen. 3.1 Zoomfunktion Die Arbeitsmappe kann in verschiedenen Vergrößerungsstufen
Das Tabellenkalkulationsprogramm Excel 2007 bietet den BenutzerInnen die Möglichkeit, diearbeitsumgebung individuell anzupassen. 3.1 Zoomfunktion Die Arbeitsmappe kann in verschiedenen Vergrößerungsstufen
Word. Verweise. Textmarken, Querverweise, Hyperlinks
 Word Verweise Textmarken, Querverweise, Hyperlinks Inhaltsverzeichnis 1 Textmarken... 4 1.1 Hinzufügen einer Textmarke... 4 1.2 Ändern einer Textmarke... 4 1.2.1 Anzeigen von Klammern für Textmarken...
Word Verweise Textmarken, Querverweise, Hyperlinks Inhaltsverzeichnis 1 Textmarken... 4 1.1 Hinzufügen einer Textmarke... 4 1.2 Ändern einer Textmarke... 4 1.2.1 Anzeigen von Klammern für Textmarken...
Word 10. Verweise: Textmarken, Hyperlinks, Querverweise Version: Relevant für:
 Word 10 Verweise: Textmarken, Hyperlinks, Querverweise Version: 171014 Relevant für: 10-Word.docx Inhaltsverzeichnis 1 Hinweise 1.1 Zu diesem Lehrmittel... 3 1.1.1 Arbeitsdateien zum Lehrmittel... 3 1.1.2
Word 10 Verweise: Textmarken, Hyperlinks, Querverweise Version: 171014 Relevant für: 10-Word.docx Inhaltsverzeichnis 1 Hinweise 1.1 Zu diesem Lehrmittel... 3 1.1.1 Arbeitsdateien zum Lehrmittel... 3 1.1.2
Durch die Anwahl des Menüpunktes (1) KIS im Menüband auf der linken Seite gelangen Sie in den Bereich des Kanzlei-Informations-Systems.
 K U R Z A N L E I T U N G R Z L B O A R D S E R I E N B R I E F RZL Software GmbH Hannesgrub Nord 5 49 Tumeltsham Version:. August 07/ng. Öffnen des Kanzlei-Informations-Systems Durch die Anwahl des Menüpunktes
K U R Z A N L E I T U N G R Z L B O A R D S E R I E N B R I E F RZL Software GmbH Hannesgrub Nord 5 49 Tumeltsham Version:. August 07/ng. Öffnen des Kanzlei-Informations-Systems Durch die Anwahl des Menüpunktes
TomTom WEBFLEET 2.12. Contents. Let s drive business TM. Versionshinweis für Händler vom 12.04.2011
 TomTom WEBFLEET 2.12 Versionshinweis für Händler vom 12.04.2011 Contents OptiDrive TM Indikator und Trend in der Fahrerliste 2 Detaillierte Informationen zum OptiDrive TM Indikator 3 Konfiguration der
TomTom WEBFLEET 2.12 Versionshinweis für Händler vom 12.04.2011 Contents OptiDrive TM Indikator und Trend in der Fahrerliste 2 Detaillierte Informationen zum OptiDrive TM Indikator 3 Konfiguration der
IMS-Audit Pro. Kurzanleitung 2 / 14
 Schneller Einstieg Version 11.2018 2 / 14 Inhaltsverzeichnis Inhaltsverzeichnis 1 Einleitung... 4 1.1 Installation... 4 1.2 Bildschirm Übersichten... 4 2 Stammdaten eintragen... 5 2.1 Mandanten anlegen...
Schneller Einstieg Version 11.2018 2 / 14 Inhaltsverzeichnis Inhaltsverzeichnis 1 Einleitung... 4 1.1 Installation... 4 1.2 Bildschirm Übersichten... 4 2 Stammdaten eintragen... 5 2.1 Mandanten anlegen...
Kurzanleitung Projektverwaltung
 Kurzanleitung Projektverwaltung Inhalt 2 Inhalt Dendrit STUDIO starten... 3 Dendrit STUDIO unter Windows Vista/Windows 7 starten... 3 Dendrit STUDIO unter Windows 8/Windows 10 starten... 3 Projektverwaltung...
Kurzanleitung Projektverwaltung Inhalt 2 Inhalt Dendrit STUDIO starten... 3 Dendrit STUDIO unter Windows Vista/Windows 7 starten... 3 Dendrit STUDIO unter Windows 8/Windows 10 starten... 3 Projektverwaltung...
Kurzanleitung creator 2.0
 Kurzanleitung creator 2.0 Mit dieser Software können Sie an Ihrem Computer Namenskarten für alle im creator enthaltenen Namensschilder-Formate erstellen. Die Vorlagen setzen sich hierfür aus 3 Komponenten
Kurzanleitung creator 2.0 Mit dieser Software können Sie an Ihrem Computer Namenskarten für alle im creator enthaltenen Namensschilder-Formate erstellen. Die Vorlagen setzen sich hierfür aus 3 Komponenten
Tools4Tools Basisversion Bedienungsanleitung
 Tools4Tools Basisversion Bedienungsanleitung Version: 1.0.0.4 1 Inhaltsverzeichnis 1.0 Tools4Tools die Oberfläche...3 1.1 Tools4Tools Reiter Ansicht...3 1.2 Tools4Tools Reiter Export/Import...4 1.3 Tools4Tools
Tools4Tools Basisversion Bedienungsanleitung Version: 1.0.0.4 1 Inhaltsverzeichnis 1.0 Tools4Tools die Oberfläche...3 1.1 Tools4Tools Reiter Ansicht...3 1.2 Tools4Tools Reiter Export/Import...4 1.3 Tools4Tools
SharePoint für Site Owner. Benjamin S. Bergfort. 1. Ausgabe, 1. Aktualisierung, November 2014 ISBN: SHPSO2013
 SharePoint 2013 Benjamin S. Bergfort für Site Owner 1. Ausgabe, 1. Aktualisierung, November 2014 SHPSO2013 ISBN: 978-3-86249-372-2 5 SharePoint 2013 für Site Owner 5 Mit Bibliotheken und Listen arbeiten
SharePoint 2013 Benjamin S. Bergfort für Site Owner 1. Ausgabe, 1. Aktualisierung, November 2014 SHPSO2013 ISBN: 978-3-86249-372-2 5 SharePoint 2013 für Site Owner 5 Mit Bibliotheken und Listen arbeiten
Benutzerhandbuch für den Mobile Device Manager
 Benutzerhandbuch für den Mobile Device Manager Inhalt Das ist neu 4 Was gibt es Neues?... 4 Info zu Mobile Device Manager 5 Info zu Mobile Device Manager... 5 Updatevorgang mit Mobile Device Manager...
Benutzerhandbuch für den Mobile Device Manager Inhalt Das ist neu 4 Was gibt es Neues?... 4 Info zu Mobile Device Manager 5 Info zu Mobile Device Manager... 5 Updatevorgang mit Mobile Device Manager...
So geht s Schritt-für-Schritt-Anleitung
 So geht s Schritt-für-Schritt-Anleitung Software WISO Mein Büro 365 Thema Tabellenauswertung Version/Datum ab 16.00.05.100 Über die Tabellen-Auswertungen ist es möglich eigene Auswertungen nach Ihren Wünschen
So geht s Schritt-für-Schritt-Anleitung Software WISO Mein Büro 365 Thema Tabellenauswertung Version/Datum ab 16.00.05.100 Über die Tabellen-Auswertungen ist es möglich eigene Auswertungen nach Ihren Wünschen
Kennen, können, beherrschen lernen was gebraucht wird
 Formulare Formulare erstellen Was ist ein Formular? Formulare sind standardisierte Dokumente (z.b. Vordrucke, Formblätter) In Formularen sind spezielle Bereiche dafür vorgesehen, mit Informationen gefüllt
Formulare Formulare erstellen Was ist ein Formular? Formulare sind standardisierte Dokumente (z.b. Vordrucke, Formblätter) In Formularen sind spezielle Bereiche dafür vorgesehen, mit Informationen gefüllt
Kurzanleitung creator 2.0
 Kurzanleitung creator 2.0 Mit dem creator 2.0 können Sie an Ihrem Computer Namenskarten für alle bei badgepoint erhältlichen Namensschilder selbst erstellen. Die Vorlagen setzen sich hierfür aus 3 Komponenten
Kurzanleitung creator 2.0 Mit dem creator 2.0 können Sie an Ihrem Computer Namenskarten für alle bei badgepoint erhältlichen Namensschilder selbst erstellen. Die Vorlagen setzen sich hierfür aus 3 Komponenten
ReynaPro_EOS_manual_ger.doc. ReynaPRO Handbuch EOS Reynaers Aluminium NV 1
 ReynaPRO Handbuch EOS 31-3-2009 Reynaers Aluminium NV 1 1.Allgemein...3 2.Konfiguration 3 3.So bestellen Sie ein Projekt über EOS...7 3.1. Bestellung über Bestellsystem......7 3.2. Bestellsystem. 10 3.2.1.
ReynaPRO Handbuch EOS 31-3-2009 Reynaers Aluminium NV 1 1.Allgemein...3 2.Konfiguration 3 3.So bestellen Sie ein Projekt über EOS...7 3.1. Bestellung über Bestellsystem......7 3.2. Bestellsystem. 10 3.2.1.
InfoRAUM VERWENDEN. Kurzanleitung für Neueinsteiger
 InfoRAUM VERWENDEN Kurzanleitung für Neueinsteiger HERZLICH WILLKOMMEN IN INFORAUM - IHRER PROJEKTPLATTFORM IM INTERNET Mit InfoRAUM erhalten Sie ein einfaches und effizientes Werkzeug zur Abwicklung Ihrer
InfoRAUM VERWENDEN Kurzanleitung für Neueinsteiger HERZLICH WILLKOMMEN IN INFORAUM - IHRER PROJEKTPLATTFORM IM INTERNET Mit InfoRAUM erhalten Sie ein einfaches und effizientes Werkzeug zur Abwicklung Ihrer
MUNIA Bedienungsanleitung
 MUNIA Bedienungsanleitung by Daisoft www.daisoft.it 2 Inhaltsverzeichnis I II 2.1 2.2 2.3 2.4 2.5 2.6 III 3.1 3.2 3.3 IV 4.1 4.2 V 5.1 5.2 5.3 Einleitung... 3 Fälligkeitsarten... 5 Fälligkeitsarten...
MUNIA Bedienungsanleitung by Daisoft www.daisoft.it 2 Inhaltsverzeichnis I II 2.1 2.2 2.3 2.4 2.5 2.6 III 3.1 3.2 3.3 IV 4.1 4.2 V 5.1 5.2 5.3 Einleitung... 3 Fälligkeitsarten... 5 Fälligkeitsarten...
Einführung in den Seminarordner für Teilnehmerinnen und Teilnehmer
 Einführung in den Seminarordner für Teilnehmerinnen und Teilnehmer 1. Anmelden An den Seminarordner können Sie sich unter der Adresse www.eakademie.nrw.de anmelden. Rechts oben befindet sich das Anmeldefenster,
Einführung in den Seminarordner für Teilnehmerinnen und Teilnehmer 1. Anmelden An den Seminarordner können Sie sich unter der Adresse www.eakademie.nrw.de anmelden. Rechts oben befindet sich das Anmeldefenster,
Um Listen in übersichtlicher Form zu präsentieren, verwenden Sie zur bequemen Eingabe und übersichtlichen Ausgabe Tabellen.
 Um Listen in übersichtlicher Form zu präsentieren, verwenden Sie zur bequemen Eingabe und übersichtlichen Ausgabe Tabellen. Übung 9 Das Gitternetz einer Tabelle hilft bei der Erstellung von langen Listen,
Um Listen in übersichtlicher Form zu präsentieren, verwenden Sie zur bequemen Eingabe und übersichtlichen Ausgabe Tabellen. Übung 9 Das Gitternetz einer Tabelle hilft bei der Erstellung von langen Listen,
Manual co.task - see your tasks Version 1.1
 Manual co.task - see your tasks Version 1.1 Support: http://www.codeoperator.com/support.php copyright 2007-2010 [CodeOperator] member of synperience Group Inhaltsverzeichnis 1. Allgemeines 4 1.1. Voraussetzungen
Manual co.task - see your tasks Version 1.1 Support: http://www.codeoperator.com/support.php copyright 2007-2010 [CodeOperator] member of synperience Group Inhaltsverzeichnis 1. Allgemeines 4 1.1. Voraussetzungen
Naturwerk. Naturvielfalt.ch. Wegleitung für die Benutzung der Online-Plattform Naturvielfalt.ch
 Naturvielfalt.ch Wegleitung für die Benutzung der Online-Plattform Naturvielfalt.ch Inhaltsverzeichnis Registrieren... 2 Login... 3 Übersicht... 3 Neue Beobachtung erfassen... 3 a. Art suchen... 4 b. Beobachtungsdatum...
Naturvielfalt.ch Wegleitung für die Benutzung der Online-Plattform Naturvielfalt.ch Inhaltsverzeichnis Registrieren... 2 Login... 3 Übersicht... 3 Neue Beobachtung erfassen... 3 a. Art suchen... 4 b. Beobachtungsdatum...
AUTOMATISCHES NACHFASSEN NEUER KUNDEN ODER VERSENDEN SIE EINE REIHE VON GEZIELTEN VIDEO- S
 AUTOMATISCHES NACHFASSEN NEUER KUNDEN ODER VERSENDEN SIE EINE REIHE VON GEZIELTEN VIDEO-EMAILS Wir wissen alle, dass mehr als ein Kontakt nötig ist, um aus einem Interessenten einen Kunden zu machen. Lassen
AUTOMATISCHES NACHFASSEN NEUER KUNDEN ODER VERSENDEN SIE EINE REIHE VON GEZIELTEN VIDEO-EMAILS Wir wissen alle, dass mehr als ein Kontakt nötig ist, um aus einem Interessenten einen Kunden zu machen. Lassen
ZUGRIFFSBERECHTIGUNG IM TERMINBUCH
 ZUGRIFFSBERECHTIGUNG IM TERMINBUCH Pionier der Zahnarzt-Software. Seit 986. Einleitung DAMPSOFT GmbH Seite 2/3 Sehr geehrtes Praxis-Team, mit Zugriffsberechtigungen auf die Terminbücher in Ihrem DS-Win-Termin
ZUGRIFFSBERECHTIGUNG IM TERMINBUCH Pionier der Zahnarzt-Software. Seit 986. Einleitung DAMPSOFT GmbH Seite 2/3 Sehr geehrtes Praxis-Team, mit Zugriffsberechtigungen auf die Terminbücher in Ihrem DS-Win-Termin
Übung Seitenformatierung
 Übung Seitenformatierung Word 2010 - Grundlagen ZID/Dagmar Serb V.02/Sept. 2015 ÜBUNGSANLEITUNG SEITENFORMATIERUNG... 2 SEITENRÄNDER EINSTELLEN... 2 SPALTENANZAHL DEFINIEREN... 2 TEXTAUSRICHTUNG... 3 SEITENUMBRUCH
Übung Seitenformatierung Word 2010 - Grundlagen ZID/Dagmar Serb V.02/Sept. 2015 ÜBUNGSANLEITUNG SEITENFORMATIERUNG... 2 SEITENRÄNDER EINSTELLEN... 2 SPALTENANZAHL DEFINIEREN... 2 TEXTAUSRICHTUNG... 3 SEITENUMBRUCH
Internet Grundkurs kompakt. Charlotte von Braunschweig 1. Ausgabe, 1. Aktualisierung, Januar mit Internet Explorer 8 K-IE8-G
 Charlotte von Braunschweig 1. Ausgabe, 1. Aktualisierung, Januar 2010 Internet Grundkurs kompakt mit Internet Explorer 8 K-IE8-G Inhalt Zu diesem Buch 4 1 Das Internet 7 1.1 Was ist das Internet?...8 1.2
Charlotte von Braunschweig 1. Ausgabe, 1. Aktualisierung, Januar 2010 Internet Grundkurs kompakt mit Internet Explorer 8 K-IE8-G Inhalt Zu diesem Buch 4 1 Das Internet 7 1.1 Was ist das Internet?...8 1.2
Schulungshandbuch FormicaSQL
 Schulungshandbuch FormicaSQL 1. Korrespondenz... 2 1.1 Voreinstellungen... 3 1.1.1 Signatur... 3 1.1.2 Erstellung einer Vorlage für eine E-Mail... 5 1.2 Versenden einer E-Mail aus dem Korrespondenz-Modul...
Schulungshandbuch FormicaSQL 1. Korrespondenz... 2 1.1 Voreinstellungen... 3 1.1.1 Signatur... 3 1.1.2 Erstellung einer Vorlage für eine E-Mail... 5 1.2 Versenden einer E-Mail aus dem Korrespondenz-Modul...
Checkliste: Konfiguration eines Datenraums nach einem Upgrade von Brainloop Secure Dataroom von Version 8.10 auf 8.20
 Checkliste: Konfiguration eines Datenraums nach einem Upgrade von Brainloop Secure Dataroom von Version 8.10 auf 8.20 Diese Checkliste hilft Ihnen bei der Überprüfung Ihrer individuellen Datenraum-Konfiguration
Checkliste: Konfiguration eines Datenraums nach einem Upgrade von Brainloop Secure Dataroom von Version 8.10 auf 8.20 Diese Checkliste hilft Ihnen bei der Überprüfung Ihrer individuellen Datenraum-Konfiguration
PDF ANNOTATOR. CiL-Support-Team Stand: Januar 2018
 PDF ANNOTATOR CiL-Support-Team Stand: Januar 2018 Inhalt 1. Was ist der PDF-Annotator?... 2 2. PDF-Annotator dem Kurs hinzufügen... 2 3. Toolbar für Annotationen... 3 4. Annotation & Kommentar erstellen...
PDF ANNOTATOR CiL-Support-Team Stand: Januar 2018 Inhalt 1. Was ist der PDF-Annotator?... 2 2. PDF-Annotator dem Kurs hinzufügen... 2 3. Toolbar für Annotationen... 3 4. Annotation & Kommentar erstellen...
3 VOREINSTELLUNGEN ANPASSEN
 Das Präsentationsprogramm PowerPoint 2007 bietet den BenutzerInnen die Möglichkeit, diearbeitsumgebung individuell anzupassen. 3.1 Zoomfunktionen verwenden Die Präsentation kann in verschiedenen Vergrößerungsstufen
Das Präsentationsprogramm PowerPoint 2007 bietet den BenutzerInnen die Möglichkeit, diearbeitsumgebung individuell anzupassen. 3.1 Zoomfunktionen verwenden Die Präsentation kann in verschiedenen Vergrößerungsstufen
Word 10. Verweise Version: Relevant für: IKA, DA
 Word 10 Verweise Version: 170220 Relevant für: IKA, DA 10-Word-Grundlagen.docx Inhaltsverzeichnis 1 Hinweise 1.1 Zu diesem Lehrmittel... 3 1.1.1 Arbeitsdateien zum Lehrmittel... 3 1.1.2 Vorkenntnisse...
Word 10 Verweise Version: 170220 Relevant für: IKA, DA 10-Word-Grundlagen.docx Inhaltsverzeichnis 1 Hinweise 1.1 Zu diesem Lehrmittel... 3 1.1.1 Arbeitsdateien zum Lehrmittel... 3 1.1.2 Vorkenntnisse...
Anleitung zur Nutzung des KNV Self Service
 Anleitung zur Nutzung des Ihre Ansprechpartner bei KNV Sie benötigen technischen Support? Haben Fragen zur Anwendung oder haben Ihr Passwort vergessen? Bitte schreiben Sie eine E-Mail an die IT Serviceline:
Anleitung zur Nutzung des Ihre Ansprechpartner bei KNV Sie benötigen technischen Support? Haben Fragen zur Anwendung oder haben Ihr Passwort vergessen? Bitte schreiben Sie eine E-Mail an die IT Serviceline:
BreakerVisu Energy Reporting Tool
 Handbuch 03/2016 BV Energy Reporting Tool BreakerVisu Energy Reporting Tool Wichtigste Steuerungen Wichtigste Steuerungen BreakerVisu Energy Reporting Tool Steuerung Reporting Get All Data [Alle Daten
Handbuch 03/2016 BV Energy Reporting Tool BreakerVisu Energy Reporting Tool Wichtigste Steuerungen Wichtigste Steuerungen BreakerVisu Energy Reporting Tool Steuerung Reporting Get All Data [Alle Daten
1 Modul Kraftstoffüberwachung (Kraftstoff-Tracking)
 1 Modul Kraftstoffüberwachung (Kraftstoff-Tracking) Das Modul zur Kraftstoffüberwachung ermöglicht in Echtzeit die Aufdeckung von Kraftstoffdiebstählen aus den Fahrzeugen. Wenn Sie über diese Option verfügen,
1 Modul Kraftstoffüberwachung (Kraftstoff-Tracking) Das Modul zur Kraftstoffüberwachung ermöglicht in Echtzeit die Aufdeckung von Kraftstoffdiebstählen aus den Fahrzeugen. Wenn Sie über diese Option verfügen,
Kurzanleitung Learnweb. Bitte melden Sie sich hier mit Ihrer Uni Münster Kennung (hier philedv ) und Ihrem Standardpasswort auf der Plattform an.
 Kurzanleitung Learnweb Bitte melden Sie sich hier mit Ihrer Uni Münster Kennung (hier philedv ) und Ihrem Standardpasswort auf der Plattform an. In der linken Spalte finden Sie Informationen des Systems
Kurzanleitung Learnweb Bitte melden Sie sich hier mit Ihrer Uni Münster Kennung (hier philedv ) und Ihrem Standardpasswort auf der Plattform an. In der linken Spalte finden Sie Informationen des Systems
Anleitung für Internetbetreuer. Inhalt
 Anleitung für Internetbetreuer Inhalt Inhalt... 1 Veranstaltungen und Resultate... 2 Veranstaltung erfassen... 2 Veranstaltung bearbeiten... 3 Rangliste publizieren... 3 Resultate in der Datenbank erfassen...
Anleitung für Internetbetreuer Inhalt Inhalt... 1 Veranstaltungen und Resultate... 2 Veranstaltung erfassen... 2 Veranstaltung bearbeiten... 3 Rangliste publizieren... 3 Resultate in der Datenbank erfassen...
Projekte. Schnellstartanleitung
 Projekte Schnellstartanleitung Aufgaben im Blick behalten Eine SharePoint-Aufgabenliste ist nützlich, um alles zu verfolgen, was in einem Projekt erledigt werden muss. Sie können Anfangsund Fälligkeitstermine
Projekte Schnellstartanleitung Aufgaben im Blick behalten Eine SharePoint-Aufgabenliste ist nützlich, um alles zu verfolgen, was in einem Projekt erledigt werden muss. Sie können Anfangsund Fälligkeitstermine
Schnellstart: Handhabung der Benutzer- und Partner-Sichtbarkeit
 Schnellstart: Handhabung der Benutzer- und Partner- Kundenanleitung November 2016 In dieser Anleitung erfahren Sie, wie Sie mit dem Microsoft Business Center nach einem Benutzer suchen, neue Benutzer einladen
Schnellstart: Handhabung der Benutzer- und Partner- Kundenanleitung November 2016 In dieser Anleitung erfahren Sie, wie Sie mit dem Microsoft Business Center nach einem Benutzer suchen, neue Benutzer einladen
Anleitung für das Büro Version 2.9.0
 Anleitung für das Büro Version 2.9.0 Inhaltsverzeichnis Mitarbeiter einladen Eine Gruppe festlegen Eine MemoMappe erstellen Eine Untermappe erstellen Eine Mappen-Stuktur kopieren Eine MemoMappe bearbeiten
Anleitung für das Büro Version 2.9.0 Inhaltsverzeichnis Mitarbeiter einladen Eine Gruppe festlegen Eine MemoMappe erstellen Eine Untermappe erstellen Eine Mappen-Stuktur kopieren Eine MemoMappe bearbeiten
Tabellen. Mit gedrückter Maustaste können Sie die Randlinien ziehen. Die Maus wird dabei zum Doppelpfeil.
 Tabellen In einer Tabellenzelle können Sie alle Textformatierungen wie Schriftart, Ausrichtung, usw. für den Text wie sonst auch vornehmen sowie Bilder einfügen. Wenn Sie die Tabulator-Taste auf der Tastatur
Tabellen In einer Tabellenzelle können Sie alle Textformatierungen wie Schriftart, Ausrichtung, usw. für den Text wie sonst auch vornehmen sowie Bilder einfügen. Wenn Sie die Tabulator-Taste auf der Tastatur
Dateien verwalten (Bilder, Dokumente, Medien)
 17 Dateien verwalten (Bilder, Dokumente, Medien) Bilder und Dokumente können Sie im Funktionsmenü unter Dateiliste verwalten. Alle Bilder und Dokumente, die Sie in Ihren Baukasten hochgeladen haben, werden
17 Dateien verwalten (Bilder, Dokumente, Medien) Bilder und Dokumente können Sie im Funktionsmenü unter Dateiliste verwalten. Alle Bilder und Dokumente, die Sie in Ihren Baukasten hochgeladen haben, werden
Anleitung BBA und PA / -Signatur
 Anleitung BBA und PA / E-Mail-Signatur Eine Signatur ist Ihre persönliche Visitenkarte in Ihren E-Mails. Sie tragen dort laut Anlage Ihren Namen, Ihre Telefonnummer, Anschrift und E-Mail- und Internetadressen
Anleitung BBA und PA / E-Mail-Signatur Eine Signatur ist Ihre persönliche Visitenkarte in Ihren E-Mails. Sie tragen dort laut Anlage Ihren Namen, Ihre Telefonnummer, Anschrift und E-Mail- und Internetadressen
myjack Workshop Dokumentenverwaltung
 Inhalt: Seite 1 Dokumentenliste Seite 2 Vorgang: Dokumente erzeugen und verwenden Seite 4 Vorgang: Externe Dokumente speichern Seite 5 Vorgang: Standard-Dokumente Seite 5 Vorgang: E-Mails hinterlegen Seite
Inhalt: Seite 1 Dokumentenliste Seite 2 Vorgang: Dokumente erzeugen und verwenden Seite 4 Vorgang: Externe Dokumente speichern Seite 5 Vorgang: Standard-Dokumente Seite 5 Vorgang: E-Mails hinterlegen Seite
Kennen, können, beherrschen lernen was gebraucht wird
 Inhaltsverzeichnis Inhaltsverzeichnis... 1 Datei- und Ordnerverwaltung... 2 Eine Ordnerstruktur erstellen... 2 Regeln für die Vergabe von Namen... 2 So erstellen Sie Ordner... 2 Vorgehensweise beim Markieren
Inhaltsverzeichnis Inhaltsverzeichnis... 1 Datei- und Ordnerverwaltung... 2 Eine Ordnerstruktur erstellen... 2 Regeln für die Vergabe von Namen... 2 So erstellen Sie Ordner... 2 Vorgehensweise beim Markieren
ZWILLING Lifestyle Pictures. V 1.5 Kurzanleitung zur Nutzung der ZWILLING Lifestyle Pictures
 ZWILLING Lifestyle Pictures V 1.5 Kurzanleitung zur Nutzung der ZWILLING Lifestyle Pictures 2 ZWILLING Lifestyle Pictures Kurzanleitung Inhaltsverzeichnis 1 Einleitung 3 2 Startseite... 4 2.1 Schnelle
ZWILLING Lifestyle Pictures V 1.5 Kurzanleitung zur Nutzung der ZWILLING Lifestyle Pictures 2 ZWILLING Lifestyle Pictures Kurzanleitung Inhaltsverzeichnis 1 Einleitung 3 2 Startseite... 4 2.1 Schnelle
GO! Update September 2014 Inhalt
 GO! Update September 2014 Inhalt 1. Kontaktliste aus Objekt-Aktivitäten erstellen... 2 2. Flexiblere Kontakttitel... 4 3. Name des Partners in Schnellsuche und Doublettencheck... 7 4. Energieausweis mit
GO! Update September 2014 Inhalt 1. Kontaktliste aus Objekt-Aktivitäten erstellen... 2 2. Flexiblere Kontakttitel... 4 3. Name des Partners in Schnellsuche und Doublettencheck... 7 4. Energieausweis mit
3.1 PowerPoint starten
 Grundlagen der Handhabung MS Powerpoint 2007 - Einführung 3.1 PowerPoint starten Um mit PowerPoint zu arbeiten, müssen Sie das Programm zunächst starten. Sie starten PowerPoint. Klicken Sie nach dem Starten
Grundlagen der Handhabung MS Powerpoint 2007 - Einführung 3.1 PowerPoint starten Um mit PowerPoint zu arbeiten, müssen Sie das Programm zunächst starten. Sie starten PowerPoint. Klicken Sie nach dem Starten
Quickline Cloud Apps
 Quickline Cloud Apps Inhaltsverzeichnis Inhalt 1. Einstieg 3 2. Unterstützte Geräte 3 3. Mobile Apps 4 3.1 Hauptmenü 5 3.2 Automatische Aktualisierung 7 3.3 Dateikennzeichnung 8 3.4 Erste Nutzung 9 3.4.1
Quickline Cloud Apps Inhaltsverzeichnis Inhalt 1. Einstieg 3 2. Unterstützte Geräte 3 3. Mobile Apps 4 3.1 Hauptmenü 5 3.2 Automatische Aktualisierung 7 3.3 Dateikennzeichnung 8 3.4 Erste Nutzung 9 3.4.1
