5 Diagramme. 5.1 Diagramme erstellen
|
|
|
- Steffen Hafner
- vor 7 Jahren
- Abrufe
Transkript
1 Diagramme sind grafische Darstellungen, die in leicht überschaubarer und anschaulicher Form Größenverhältnisse und Veränderungen zum Ausdruck bringen. Üblicherweise haben diese Grafiken die Form von Säulen, Balken, Linien sowie Kreisen und Kreissegmenten. Angesichts des immer größer werdenden Informationsangebotes, das nicht zuletzt durch die Nutzung von neuen Informationstechnologien zu verzeichnen ist, wird es immer wichtiger, Sachverhalte in einprägsamer Form darzustellen. Es genügt nicht mehr, die nackten Tatsachen in Form von Zahlen zu präsentieren; vielmehr kann durch sorgfältige Gestaltung die Aufmerksamkeit auf die darzustellenden Inhalte gelenkt und der Erinnerungseffekt verstärkt werden. 5.1 Diagramme erstellen Excel bietet Ihnen mit dem Diagramm-Assistenten ein komfortables Werkzeug zur Visualisierung der Daten aus der Tabelle. Mit seiner Hilfe können Sie rasch Diagramme erzeugen und gestalten. Allgemeines Vorgehen Markieren Sie im Tabellenblatt den Datenbereich, der im Diagramm dargestellt werden soll. Achten Sie darauf, dass auch Zeilen und Spaltenüberschriften markiert sind, da diese für die Beschriftung des Diagramms verwendet werden. Wählen Sie den Menüpunkt EINFÜGEN > Diagramm oder klicken Sie auf die Schaltfläche Diagramm-Assistent auf der Standard-Symbolleiste. Der Diagramm-Assistent wird gestartet und lässt Sie in vier aufeinanderfolgenden Dialogfenstern die Einstellungen für das Diagramm festlegen. Die Schaltfläche Weiter führt Sie zum nächsten Dialogfenster bzw. Schritt. Wenn Sie auf Fertig stellen klicken, wird das Diagramm mit den bis zu diesem Schritt getätigten Einstellungen in das Blatt eingefügt. Einstellungen mit Hilfe des Diagramm-Assistenten Diagrammtyp auswählen Schritt 1 von 4 Entscheidenden Einfluss auf die Aussagekraft eines Diagramms hat die Wahl des passenden Diagrammtyps. Je nach Art der Daten sind die verschiedenen Diagrammtypen mehr oder weniger gut geeignet, den betreffenden Sachverhalt darzustellen. Die am häufigsten gebrauchten Diagrammtypen sind: Säulen- und Balkendiagramme. Sie eignen sich zum Vergleich mehrerer Größen nebeneinander bzw. untereinander und über Zeiträume. Die Werte werden auf der Vertikalen (Senkrechten) durch Säulen dargestellt. Die horizontale (waagrechte) Achse dient oft zur Darstellung von Zeitperioden. Tabellenkalkulation Advanced 59
2 Diagramme 5 Linien- und Flächendiagramme. Hier werden Werte durch verbundene Datenpunkte bzw. durch Flächen dargestellt. Dieser Diagrammtyp eignet sich besonders gut zum Aufzeigen von Entwicklungen und zum Vergleich von Prozessen. Kreis- und Ringdiagramme eignen sich zur Darstellung von Anteilen am Ganzen. Die Anteile werden als Segmente ( Tortenstücke ) dargestellt. Verbunddiagramme. Hier kommen zwei verschiedene Diagrammtypen zum Einsatz. Bewährt hat sich vor allem die Kombination aus Säulen- und Liniendiagrammen (z.b. zeigen Säulen die Entwicklung des Umsatzes, Linien im Vergleich dazu die Entwicklung des Gewinnes ). Bestimmen Sie in der Auswahlliste Diagrammtyp den Typ des Diagramms. Wenn Sie eine Optionen markieren, werden Ihnen rechts Untertypen zum gewählten Format angezeigt. Bestimmen Sie den Diagrammuntertyp. Die Schaltfläche Schaltfläche gedrückt halten können Sie nützen, um eine Vorschau auf Grundlage Ihrer Daten zu sehen; Sie können dann abschätzen, ob der gewählte Typ für Ihre Zwecke geeignet ist und ob der markierte Bereich alle notwendigen Informationen beinhaltet. Nach erfolgter Festlegung der Einstellungen klicken Sie auf Weiter >. Diagrammquelldaten bestimmen Schritt 2 von 4 In diesem Dialogfenster können Sie im Register Datenbereich den Bereich der darzustellenden Daten verändern, indem Sie die Zellbezüge im Eingabefeld Datenbereich bearbeiten. Die Entscheidung, ob Ihre Daten nach Zeilen oder nach Spalten ausgewertet werden, treffen Sie, indem Sie die jeweilige Option markieren. Im Register Reihe können Sie Datenreihen hinzufügen. Nach erfolgter Festlegung der Einstellungen klicken Sie auf Weiter >. Diagrammoptionen bestimmen Schritt 3 von 4 In diesem Dialogfenster treffen Sie Einstellungen, die Aussagekraft und Übersichtlichkeit des Diagramms bestimmen. Bedenken Sie dabei, dass ein Zuviel an Information den Betrachter verwirren kann, was wohl nicht Ziel der Visualisierung sein kann. 60 Tabellenkalkulation Advanced
3 Im Register Titel können Sie in den entsprechenden Eingabenfeldern einen Diagrammtitel sowie Beschriftungen der Achsen einfügen. Allerdings wird dadurch der Platz für die grafische Darstellung der Größenverhältnisse geringer. (Als Alternative bietet sich der Einsatz von Textfeldern an, die Sie an Ihnen genehme Stellen setzen können.) Im Register Achsen können Sie die Beschriftung einer oder beider Achsen ausschalten. Die Aussagekraft des Diagramms leidet allerdings meist unter fehlender Achsenbeschriftung. Beurteilen Sie auf Grund der Vorschau, ob nach Deaktivierung einer Option der Informationsgehalt noch groß genug ist. Auch für die Gitternetzlinien, für die Sie im Register Gitternetzlinien die Einstellungen treffen, gilt, dass ein Zuviel an Information den Betrachter eher verwirrt. Prüfen Sie in der Vorschau die Auswirkung der einzelnen Optionen. Im Register Legende haben Sie die Möglichkeit, die Lage der Legende zu bestimmen. Platzieren Sie die Legende so, dass möglichst viel Platz für die Daten bleibt. Die Anzeige der Legende zu deaktivieren, wird in den meisten Fällen zu Schwierigkeiten bei der Interpretation der dargestellten Daten führen. Tabellenkalkulation Advanced 61
4 Diagramme 5 Setzen Sie Datenbeschriftungen vorsichtig ein. Im Register Datenbeschriftungen ist standardmäßig die Option Keine aktiviert. Das Diagramm sollte so aussagekräftig sein, dass bereits die Achsenbeschriftungen die Information bereitstellen. Im Register Datentabelle können Sie festlegen, dass unterhalb des Diagramms die Tabelle mit den zur Darstellung verwendeten Daten angezeigt wird. Prüfen Sie im Vorschaufenster, ob bei Aktivierung des Feldes Datentabelle anzeigen die Übersichtlichkeit des Diagramms bestehen bleibt. Mit Klick auf die Schaltfläche Weiter > bestätigen Sie die Einstellungen für das Diagramm und gelangen nun in ein weiteres Dialogfenster, in dem Sie bestimmen können, wo das Diagramm eingefügt werden soll. Diagramm platzieren Schritt 4 von 4 Excel stellt Sie vor die Wahl, ob für das Diagramm ein eigenes Blatt, ein sogenanntes Diagrammblatt, angelegt werden soll oder ob das Diagramm in ein bestehendes (Tabellen)Blatt eingefügt wird. Markieren Sie die gewünschte Option. Wenn Sie den zweiten Punkt wählen, bestimmen Sie im Listenfeld das Blatt, in das Sie das Diagramm einfügen wollen. Klicken Sie auf Fertig stellen, um das Diagramm in das gewählte Blatt einzufügen. Wenn ein Diagramm in ein eigenes Diagrammblatt eingefügt wird, so dient dieses Blatt nur für die Darstellung des Diagramms. Die Menüpunkte in der Menüleiste sind auf die Bearbeitung des Diagramms abgestimmt. Wenn ein Diagramm als Objekt in ein Tabellenblatt eingefügt wird, so wird es über die Gitternetzlinien gelegt und kann durch Ziehen mit der Maus frei positioniert werden. Ist das Diagramm markiert, erscheint in der Menüleiste das Menü DIAGRAMM (anstelle des Menüs DATEN), über das die Befehle zur Bearbeitung des Diagramms erreichbar sind. 62 Tabellenkalkulation Advanced
5 ÖS Ein als Objekt in das zugrunde liegende Tabellenblatt eingefügtes Diagramm. 5.2 Diagramme bearbeiten Nach Fertigstellung des Diagramms besteht natürlich weiterhin die Möglichkeit zur Bearbeitung. Um ein Diagramm zu bearbeiten bedienen Sie sich der Befehle im Menü DIAGRAMM. Markieren Sie das Diagramm durch Mausklick. Wählen Sie den Menüpunkt DIAGRAMM. Im Untermenü finden sich Befehle, bei deren Aktivierung die vom Diagramm-Assistenten schon vertrauten Dialogfenster erscheinen. (Siehe oben, Kapitel 5.1) Geben Sie in den Dialogfenster die gewünschten Änderungen ein und bestätigen Sie die Einstellungen mit OK Datenreihe hinzufügen Zusammenhängende Datenbereiche Markieren Sie das Diagramm und wählen Sie DIAGRAMM > Datenquelle. Bearbeiten Sie im Dialogfenster Datenquelle > Datenbereich im Eingabefeld die Zell- Bezüge des Bereichs so, dass die zusätzlichen Daten im Datenbereich liegen. Bestätigen Sie mit OK. Tabellenkalkulation Advanced 63
6 Diagramme 5 Alternative: Markieren Sie das Diagramm. Der Datenbereich des Diagramms wird durch einen farbigen Rahmen dargestellt. Setzen Sie den Mauszeiger auf den Eckpunkt des Rahmens, sodass der Zeiger die Form eines schwarzen Kreuzes annimmt. Verändern Sie die Größe des Rahmens durch Ziehen mit der Maus derart, dass der gewünschte Datenbereich innerhalb des Rahmens liegt. Nicht zusammenhängende Datenbereiche Klicken Sie auf das Diagramm, dem Sie Daten hinzufügen wollen, und wählen Sie den Menüpunkt DIAGRAMM > Daten hinzufügen. Es erscheint ein Dialogfenster, in dem Sie aufgefordert werden, die Daten zu markieren, die Sie hinzufügen wollen. Markieren Sie die Daten durch Ziehen mit der Maus. Die Daten werden in das Eingabefeld eingefügt. Bestätigen Sie mit OK. In einem weiteren Dialogfenster können Sie festlegen, wie die neuen Daten im Diagramm aufscheinen sollen. Treffen Sie die Einstellungen und bestätigen Sie mit OK Datenreihe löschen Um eine Datenreihe zu entfernen markieren Sie diese durch Anklicken. Drücken Sie die Entfernen-Taste. Die Datenreihe wird aus dem Diagramm entfernt Diagrammtyp ändern Der bei der Erstellung des Diagramms festgelegte Typ lässt sich jederzeit ändern. Markieren Sie das Diagramm und wählen Sie den Menüpunkt DIAGRAMM > Diagrammtyp. Wählen Sie im Dialogfenster Diagrammtyp den Typ aus und bestätigen Sie mit OK. 64 Tabellenkalkulation Advanced
7 5.2.4 Diagramm platzieren Möchten Sie das Diagramm in ein anderes Blatt einfügen oder in einem eigenen Diagrammblatt abspeichern, so wählen Sie den Menübefehl DIAGRAMM > Plazieren und legen im Dialogfenster Diagrammspeicherort fest, ob das Diagramm als neues Blatt eingefügt werden soll oder als Objekt in ein bestehendes Blatt. Verschieben von Diagrammen Wird ein Diagramm als Objekt eingefügt, so können Sie seine Position ändern. Markieren Sie das Diagramm durch Anklicken. Verschieben Sie das Diagramm durch Ziehen mit der Maus an die gewünschte Position. Größenänderung Möchten Sie die Größe des Diagramms ändern, so setzen Sie den Mauszeiger auf einen Anfasser. Wenn der Mauszeiger seine Form zu einem Doppelpfeil verändert, können Sie die Abmessungen des Diagramms durch Ziehen verändern Diagramm löschen Wenn sich das Diagramm in einem Tabellenblatt befindet: Markieren Sie das Diagramm durch Mausklick und drücken Sie ENTF. Ist das Diagramm in ein eigenes Diagrammblatt eingefügt, so löschen Sie dieses Blatt mit dem Menübefehl BEARBEITEN > Löschen. oder: Klicken Sie mit der rechten Maustaste auf die betreffende Registerkarte und wählen Sie aus dem Kontextmenü > Löschen. 5.3 Verknüpfen von Daten und Diagrammen Die Daten, die zur Erzeugung eines Diagramms verwendet werden, können im selben Tabellenblatt sein. Es kann aber auch eine Verknüpfung von Daten und Diagrammen erzeugt werden, bei der sich die Daten und Diagramme in unterschiedlichen Tabellenblättern oder Arbeitsmappen befinden Daten mit einem Diagramm innerhalb eines Tabellenblattes verknüpfen Wird mit den Daten eines Tabellenblattes ein Diagramm erzeugt, so ist das Diagramm automatisch mit den Daten verknüpft, sodass sich Änderungen im Datenbereich sofort auf die Größenverhältnisse im Diagramm auswirken. Die sofortige Aktualisierung ist unabhängig davon, ob das Diagramm als Objekt oder als eigenes Diagrammblatt eingefügt wird. Tabellenkalkulation Advanced 65
8 Diagramme 5 Werden im nebenstehenden Beispiel die Daten im Bereich A2:D5 geändert, so werden die Änderungen sofort im Diagramm-Objekt wiedergegeben Daten eines Tabellenblattes mit einem Diagramm in einem anderen Tabellenblatt verknüpfen Markieren Sie das Tabellenblatt, in dem das Diagramm-Objekt eingefügt werden soll. Wählen Sie den Menüpunkt EINFÜGEN > Diagramm oder klicken Sie auf die Schaltfläche Diagramm-Assistent auf der Standard-Symbolleiste. Bestimmen Sie den Diagrammtyp und den Diagrammuntertyp und klicken Sie auf die Schaltfläche Weiter um zum nächsten Schritt des Diagramm- Assistenten zu gelangen. Im Eingabefeld Datenbereich muss der Bereich angegeben werden, der die Daten zur Erstellung des Diagramms enthält. Sie können den Namen des Tabellenblattes, gefolgt von einem Rufzeichen und dem Bezug, über die Tastatur eingeben. Sicherer aber ist, im Tabellenblatt den Bereich zu markieren um den Bezug automatisch einfügen zu lassen: Aktivieren Sie im Blattregister durch Anklicken das Tabellenblatt, zu dem eine Verknüpfung hergestellt werden soll. Markieren Sie den Bereich, der die Daten enthält. 66 Tabellenkalkulation Advanced
9 Der Bezug wird automatisch in das Eingabefeld Datenbereich eingefügt. Eine Vorschau auf das Diagramm wird angezeigt. Klicken Sie auf die Schaltfläche Weiter um die restlichen zwei Schritte im Diagramm-Assistenten zu absolvieren. Nach erfolgreichem Abschluss wird das Diagramm in einem anderen Tabellenblatt angezeigt werden als dem, das die Daten dazu enthält Daten und Diagramme zwischen Arbeitsmappen verknüpfen Wenn es vorteilhaft ist, Daten und Diagramme in getrennten Arbeitsmappen zu verwalten, so soll bei einer Änderung der Daten in der einen Arbeitsmappe auch das Diagramm in der zweiten Arbeitsmappe die geänderten Größenverhältnisse wiedergeben. Um Daten und Diagramme zwischen Arbeitsmappen zu verknüpfen ist folgende Vorgangsweise möglich: Beispiel In der Arbeitsmappe umsaetze01.xls sind Daten eines Unternehmens aufgeteilt nach Regionen enthalten. In der Arbeitsmappe bilanz01.xls soll ein Diagramm die Verteilung der Umsätze nach Regionen darstellen. Öffnen Sie die Arbeitsmappen umsaetze01.xls und bilanz01.xls im selben Programmfenster. Wählen Sie den Befehl FENSTER > Anordnen > unterteilt und klicken Sie auf OK. Aktivieren Sie die Arbeitsmappe bilanz01.xls, indem Sie in einem Tabellenblatt eine Zelle markieren. Wählen Sie den Menüpunkt EINFÜGEN > Diagramm oder klicken Sie auf die Schaltfläche Diagramm-Assistent auf der Standard-Symbolleiste. Bestimmen Sie den Diagrammtyp und den Diagrammuntertyp und klicken Sie auf die Schaltfläche Weiter, um zum nächsten Schritt des Diagramm- Assistenten zu gelangen. Tabellenkalkulation Advanced 67
10 Diagramme 5 Markieren Sie in der Arbeitsmappe umsaetze01.xls, den Bereich, der die Daten enthält um festzulegen, welcher Bereich mit der Arbeitsmappe bilanz01.xls verknüpft werden soll. Der Bezug wird automatisch in das Eingabefeld Datenbereich eingefügt. Eine Vorschau auf das Diagramm wird angezeigt. Klicken Sie auf die Schaltfläche Weiter um die restlichen zwei Schritte im Diagramm-Assistenten zu absolvieren. Nach erfolgreichem Abschluss enthält die Arbeitsmappe bilanz01.xls ein Diagramm, die dazugehörigen Daten werden in der Arbeitsmappe umsaetze01.xls verwaltet. 5.4 Diagramme formatieren Sie können die Aussagekraft von Diagrammen erhöhen, wenn Sie die Elemente des Diagramms farblich gestalten und die Beschriftung der Achsen formatieren. Wir beziehen uns im folgenden auf bereits vorhandene Elemente. Wollen Sie Elemente nachträglich hinzufügen, so können Sie jederzeit über den Menüpunkt DIAGRAMME die Dialogfenster Diagrammtyp oder Diagrammoptionen aufrufen und die Einstellungen festlegen. (Siehe oben, Kapitel 5.1) Um beispielsweise die Legende zu formatieren, benützen Sie einen der folgenden Wege: Über die Symbolleiste Diagramm Die Diagramm-Symbolleiste, einblendbar über ANSICHT > Symbolleisten. 68 Tabellenkalkulation Advanced
11 Markieren Sie das Diagramm durch Anklicken. Wählen Sie im Listenfeld der Symbolleiste Diagramm den Punkt Legende und klicken Sie dann auf die Formatieren-Schaltfläche neben dem Listenfeld. Das Dialogfenster Legende formatieren wird eingeblendet und Sie können die gewünschten Einstellungen vornehmen. Über das Kontextmenü Markieren Sie das gewünschte Diagrammelement (hier: die Legende) durch Anklicken. Rufen Sie das Kontextmenü auf und wählen den Punkt Legende formatieren. Das Dialogfenster Legende formatieren wird eingeblendet und Sie können die gewünschten Einstellungen vornehmen. Über Doppelklick Doppelklicken Sie auf das gewünschte Diagrammelement (hier: die Legende). Das Dialogfenster Legende formatieren wird eingeblendet und Sie können die gewünschten Einstellungen vornehmen. Dialogfenster Legende formatieren, erreichbar über Doppelklick auf die Legende oder über KONTEXTMENÜ > Legende formatieren. Hier können Sie in den jeweiligen Registern Einstellungen treffen, die das Erscheinungsbild des betreffenden Diagramm-Elements (hier der Legende) bestimmen: Flächenfarbe und Rahmen, Zeichenformatierung und Position. Diese Zugriffsmöglichkeiten auf die diversen Formatierungsoptionen gelten für alle Diagrammelemente. Um beispielsweise die von Excel automatisch vorgenommene Skalierung der Achsen (Einteilung) zu ändern, klicken Sie doppelt auf die gewünschte Achse. Das Dialogfenster Achsen formatieren öffnet sich. Auf der Registerkarte Skalierung können die gewünschten Werte eingegeben werden. Tabellenkalkulation Advanced 69
12 Diagramme 5 Dialogfenster Achsen formatieren, erreichbar über Doppelklick auf die gewünschte Diagramm-Achse oder über KONTEXTMENÜ > Achse formatieren. Auf 5 Registerkarten können die Einstellungen zur Achsenformatierung vorgenommen werden: Unterteilung, Skalierung, Zeichenformatierung, Zahlenformat und Platzierung der Beschriftung. 5.5 Weitere Formatierungsmöglichkeiten Anfangsposition eines Kreisdiagramms ändern Beispiel Der Gesamtumsatz eines Unternehmens wird nach vier Regionen unterteilt. In der nebenstehenden Abbildung ist die Verteilung mittels eines Kreisdiagramms dargestellt. Die Anfangsposition eines Kreisdiagramms ändern bedeutet, dass die Positionen aller Kreissegmente im Uhrzeigersinn gedreht werden. Klicken Sie in die Kreisfläche um alle Segmente zu markieren. Im markierten Zustand weisen die Segmente Anfasserpunkte auf. Klicken Sie mit der rechten Maustaste in die Kreisfläche und wählen Sie im Kontextmenü den Punkt Datenreihen formatieren. 70 Tabellenkalkulation Advanced
13 Aktivieren Sie im Dialogfenster das Register Optionen. Geben Sie im Drehfeld Winkel des ersten Segments einen Wert zwischen 0 und 360 ein. Bestätigen Sie mit OK Segmente eines Kreis-Diagramms herausziehen Excel bietet in der Auswahl der Diagrammtypen den Typ Explodierter Kreis als Untertyp des Kreisdiagramms. Wenn Sie nachträglich ein Kreisdiagramm in ein Explodierendes Kreisdiagramm umwandeln wollen um die einzelnen Bestandteile des Diagramms stärker hervorzuheben, verfahren Sie wie folgt: Klicken Sie in das Diagramm um es zu markieren. Wählen Sie DIAGRAMM > Diagrammtyp und bestimmen Sie im Dialogfenster Diagrammtyp den Untertyp Explodierter Kreis. Bestätigen Sie mit OK. Die einzelnen Kreissegmente werden getrennt dargestellt. Wollen Sie den Abstand zwischen den Segmenten verändern, klicken Sie in ein Kreissegment. (Damit werden alle Segmente markiert.) Verändern Sie den Abstand durch Ziehen mit der Maus. Die Veränderung der Position wird durch eine Kreislinie angezeigt. Ein einzelnes Kreissegment aus einem Kreisdiagramm herausziehen Soll die Aufmerksamkeit auf einen einzelnen Datenpunkt gelenkt werden, so ist es beim Kreisdiagramm möglich, ein bestimmtes Segment herauszuziehen. Klicken Sie in die Kreisfläche, um alle Segmente zu markieren. Im markierten Zustand weisen die Segmente Anfasserpunkte auf. Klicken Sie in das Segment, das herausgezogen werden soll. Das einzelne Segment wird durch Anfasser-Punkte markiert dargestellt. Tabellenkalkulation Advanced 71
14 Diagramme 5 Ziehen Sie den Kreisausschnitt an die gewünschte Position. Wiederholen Sie den Vorgang des Markierens und Ziehens, bis das Diagramm das von Ihnen gewünschte Aussehen aufweist. 3D-Kreisdiagramme Die beschriebenen Befehle zur Gestaltung von 2D-Kreisdiagrammen funktionieren in der gleichen Weise auch für 3D- Kreisdiagramme (auch bekannt unter der Bezeichnung Torten- Diagramme ) Position von Diagrammobjekten ändern Um die Position von Diagrammelementen verändern zu können, müssen Sie das jeweiligen Element zuerst markieren. Klicken Sie auf das jeweilige Diagrammobjekt oder wählen Sie es aus dem Listenfeld Diagrammobjekte des Diagramm-Assistenten. Das ausgewählte Diagrammobjekt wird durch Anfasserpunkte markiert dargestellt. Klicken Sie auf einen der Anfasserpunkte und ziehen Sie das markierte Diagrammobjekt auf die gewünschte Position. Um die Position der Legende zu verschieben gehen Sie wie folgt vor: Markieren Sie das Diagrammobjekt Legende. Setzen Sie den Mauszeiger innerhalb des Legendenbereichs und ziehen Sie die Legende auf die gewünschte Position. Ein gestrichelter Rahmen zeigt die aktuelle Position während des Ziehens an. Die Größe des Diagramm-Objektes Legende können Sie verändern, indem Sie den Mauszeiger auf einen Anfasserpunkt setzen, sodass er die Form eines Doppelpfeils annimmt. Durch Ziehen werden die Abmessungen verändert, wobei Ziehen an den Eckpunkten eine proportionale Veränderung der Größe bewirkt. 72 Tabellenkalkulation Advanced
15 5.5.4 Beschriftungen der Datenreihen festlegen Der Informationsgehalt eines Diagramms kann durch die Anzeige der Werte der Datenreihen erhöht werden. Markieren Sie eine Datenreihe durch Anklicken eines Datenpunktes oder wählen Sie die Datenreihe über das Listenfeld Diagrammobjekte der Symbolleiste Diagramm. Klicken Sie mit der rechten Maustaste auf einen markierten Datenpunkt und wählen Sie aus dem Kontextmenü den Eintrag Datenreihen formatieren. Alternative: Das Dialogfenster Datenreihen formatieren über die Symbolleiste Diagramm aufrufen. Wählen Sie im Register Datenbeschriftung die Option Wert anzeigen. Bestätigen Sie mit OK. Die Werte der einzelnen Datenpunkte werden als Datenbeschriftungen dargestellt. Datenbeschriftungen verschieben Indem Sie auf eine Datenbeschriftung klicken, werden alle Beschriftungen einer Datenreihe markiert. Setzen Sie den Mauszeiger auf die zu verschiebende Datenbeschriftung und ziehen Sie diese auf die gewünschte Position Den Diagrammtyp einer Datenreihe ändern Es besteht die Möglichkeit, die einzelnen Datenreihen mit unterschiedlichen Diagrammtypen darzustellen. Allerdings sind die Diagrammtypen nicht beliebig kombinierbar, was oft hinsichtlich der Aussagekraft auch nicht sinnvoll ist. Häufig ist die Kombination von 2D-Säulendiagrammen und Liniendiagrammen. Die unten stehende Abbildung zeigt ein 2D-Säulendiagramm. Die Datenreihe 2001 soll in ein Liniendiagramm umgewandelt werden. Tabellenkalkulation Advanced 73
16 Diagramme 5 Klicken Sie auf die Datenreihe 2001, um sie zu markieren. Rufen Sie aus dem Kontextmenü den Befehl Diagrammtyp auf. Wählen Sie den Standardtyp Linie und den Diagrammuntertyp. Schließen Sie den Vorgang mit OK ab. Sollte der gewählte Diagrammtyp mit einem bereits bestehenden unverträglich sein, werden Sie in einem Dialogfenster aufgefordert, einer Umwandlung in verträgliche Typen zuzustimmen. Die nebenstehende Abbildung zeigt eine Kombination aus Balken- und Liniendiagramm. Farbe und Stärke der Linie können über den Befehl Datenreihen formatieren festgelegt werden Abstand zwischen den Säulen / Balken in einem 2D-Diagramm vergrößern Standardmäßig ist bei den Diagrammtypen 2D-Balkendiagramm und 2D-Säulendiagramm kein Abstand zwischen den Datenreihen. 74 Tabellenkalkulation Advanced
17 Um den Abstand zu vergrößern: Markieren Sie eine Datenreihe und rufen Sie über das Kontextmenü den Befehl Datenreihen formatieren auf. Aktivieren Sie das Register Optionen. Geben Sie in das Eingabefeld Überlappung einen negativen Wert ein (größter möglicher Wert: -100). Je größer der Minuswert, desto mehr rücken die Säulen (Balken) auseinander. Den Abstand zwischen den einzelnen Säulengruppen regeln Sie im Drehfeld Abstand. Je größer der Wert, desto größer der Abstand zwischen den Säulengruppen D-Diagramme mit Grafiken darstellen Mit Hilfe von Grafiken können Sie versuchen, Ihre Diagramme noch bildhafter und einprägsamer zu gestalten. Allerdings können nur dann gute Effekte erzielt werden, wenn die verwendete Grafik zur Aussage des Diagramms passt. Weiters sollten die Abmessungen der gewählten Grafik für das Diagramm optimiert werden. Wird eine Grafik als Hintergrundbild in die Zeichenfläche eingefügt, so wird die Grafik den Abmessungen angepasst, was zu Verzerrungen der Grafik führen kann. Grafik in die Zeichnungsfläche einfügen Klicken Sie mit der rechten Maustaste in das Diagramm, um die Zeichnungsfläche zu markieren und rufen Sie im Kontextmenü den Befehl Zeichnungsfläche formatieren auf (oder doppelklicken Sie auf die Zeichnungsfläche). Betätigen Sie die Schaltfläche Fülleffekte. Aktivieren Sie im Dialogfenster Fülleffekte das Register Grafik und klicken Sie auf die Schaltfläche Grafik auswählen. Wechseln Sie in das Verzeichnis, in dem die Grafik-Datei gespeichert ist, und wählen Sie diese durch Anklicken aus. Die Grafik wird im Dialogfenster angezeigt. Bestätigen Sie mit OK und abermals mit OK im Dialogfenster Zeichnungsfläche formatieren. Die Grafik wird in die Zeichnungsfläche eingefügt. Tabellenkalkulation Advanced 75
Kennen, können, beherrschen lernen was gebraucht wird
 Inhaltsverzeichnis Inhaltsverzeichnis... 1 Mit Diagrammen arbeiten... 2 Grundlagen zu Diagrammen... 2 Vorteile von Diagrammen... 2 Diagramme erstellen... 3 Schnell ein Säulendiagramm erstellen... 3 Diagramme
Inhaltsverzeichnis Inhaltsverzeichnis... 1 Mit Diagrammen arbeiten... 2 Grundlagen zu Diagrammen... 2 Vorteile von Diagrammen... 2 Diagramme erstellen... 3 Schnell ein Säulendiagramm erstellen... 3 Diagramme
2 Zum Beginn der Diagrammerstellung müssen Sie den Datenbereich mit den Spalten- und Zeilenüberschriften markiert haben.
 Diagramme Excel 2007 effektiv 6 DIAGRAMME Diagramme dienen dazu, Zahlenwerte grafisch darzustellen. Dazu stehen viele verschiedene Diagrammformen zur Verfügung, jeweils mit mehreren Varianten. Die automatisch
Diagramme Excel 2007 effektiv 6 DIAGRAMME Diagramme dienen dazu, Zahlenwerte grafisch darzustellen. Dazu stehen viele verschiedene Diagrammformen zur Verfügung, jeweils mit mehreren Varianten. Die automatisch
Kennen, können, beherrschen lernen was gebraucht wird
 Inhaltsverzeichnis Inhaltsverzeichnis... 1 Diagramme erstellen und gestalten... 2 Basiswissen... 2 Ein Diagramm erstellen... 3 Diagrammtypen / Untertypen... 4 Eine Auswahl wichtiger Diagrammtypen... 4
Inhaltsverzeichnis Inhaltsverzeichnis... 1 Diagramme erstellen und gestalten... 2 Basiswissen... 2 Ein Diagramm erstellen... 3 Diagrammtypen / Untertypen... 4 Eine Auswahl wichtiger Diagrammtypen... 4
Inhaltsverzeichnis Diagramme erstellen und gestalten Grundlagen Eine kleine Auswahl wichtiger Diagrammtypen... 2
 Inhaltsverzeichnis Inhaltsverzeichnis... 1 Diagramme erstellen und gestalten... 2 Grundlagen... 2 Eine kleine Auswahl wichtiger Diagrammtypen... 2 Säulendiagramm... 2 Balkendiagramme... 3 Liniendiagramme...
Inhaltsverzeichnis Inhaltsverzeichnis... 1 Diagramme erstellen und gestalten... 2 Grundlagen... 2 Eine kleine Auswahl wichtiger Diagrammtypen... 2 Säulendiagramm... 2 Balkendiagramme... 3 Liniendiagramme...
Kennen, können, beherrschen lernen was gebraucht wird
 Diagramme nutzen Inhaltsverzeichnis Diagramme nutzen... 1 Inhaltsverzeichnis... 1 Grundlagen... 2 Warum Diagramme in der Präsentation nutzen?... 2 Eine Auswahl häufig genutzter Diagrammtypen... 3 Säulendiagramme...
Diagramme nutzen Inhaltsverzeichnis Diagramme nutzen... 1 Inhaltsverzeichnis... 1 Grundlagen... 2 Warum Diagramme in der Präsentation nutzen?... 2 Eine Auswahl häufig genutzter Diagrammtypen... 3 Säulendiagramme...
Diagramme erstellen mit Diagrammvorlagen
 Diagramme erstellen mit Diagrammvorlagen 1 a b Große Tabellen mit mehr als 1.000 Zahlenwerten sind recht unübersichtlich und lassen sich oft besser grafisch darstellen. Wie Sie in Excel schnell ein schickes
Diagramme erstellen mit Diagrammvorlagen 1 a b Große Tabellen mit mehr als 1.000 Zahlenwerten sind recht unübersichtlich und lassen sich oft besser grafisch darstellen. Wie Sie in Excel schnell ein schickes
DIAGRAMME. 5.1 Säulendiagramme erstellen
 5 DIAGRAMME Grafiken stellen die Informationen meistens besser dar als Reihen von Zahlen, weil es leichter fällt, die Verhältnisse und Trends zu erkennen. Voraussetzung ist eine Tabelle, deren Werte in
5 DIAGRAMME Grafiken stellen die Informationen meistens besser dar als Reihen von Zahlen, weil es leichter fällt, die Verhältnisse und Trends zu erkennen. Voraussetzung ist eine Tabelle, deren Werte in
1.2 Tabellenbereich festlegen
 Einfache Diagramme MS Excel 00 Kompakt. Tabellenbereich festlegen Die Erstellung eines Diagramms erfolgt immer an Hand einer vorliegenden Tabelle. Zur Festlegung, welche Daten im Diagramm aufscheinen sollen,
Einfache Diagramme MS Excel 00 Kompakt. Tabellenbereich festlegen Die Erstellung eines Diagramms erfolgt immer an Hand einer vorliegenden Tabelle. Zur Festlegung, welche Daten im Diagramm aufscheinen sollen,
Stellen mittels MS-Graph (Diagrammfunktion im MS-Excel) folgende Messwerte grafisch dar.
 2.2 Aufgabe Stellen mittels MS-Graph (Diagrammfunktion im MS-Excel) folgende Messwerte grafisch dar. Zeit in min 0 1 2 4 10 Wasserstand in m 14, 0 14, 5 14, 7 14, 9 15, 0 2.3 Arbeitsschritte 1. Dateneingabe
2.2 Aufgabe Stellen mittels MS-Graph (Diagrammfunktion im MS-Excel) folgende Messwerte grafisch dar. Zeit in min 0 1 2 4 10 Wasserstand in m 14, 0 14, 5 14, 7 14, 9 15, 0 2.3 Arbeitsschritte 1. Dateneingabe
Um Werte und deren Verlauf in einer Grafik darzustellen, benutzen wir eine Tabellenkalkulation wie Excel oder das Tabellendokument von Open Office.
 Erstellen einer Grafik mit Open Office oder Excel Um Werte und deren Verlauf in einer Grafik darzustellen, benutzen wir eine Tabellenkalkulation wie Excel oder das Tabellendokument von Open Office. Als
Erstellen einer Grafik mit Open Office oder Excel Um Werte und deren Verlauf in einer Grafik darzustellen, benutzen wir eine Tabellenkalkulation wie Excel oder das Tabellendokument von Open Office. Als
Excel Grundlagen ISBN Sabine Spieß, Peter Wies. 1. Ausgabe, 1. Aktualisierung, März inkl. zusätzlichem Übungsanhang
 Excel 2013 Sabine Spieß, Peter Wies 1. Ausgabe, 1. Aktualisierung, März 2014 Grundlagen inkl. zusätzlichem Übungsanhang ISBN 978-3-86249-339-5 EX2013-UA 10 Excel 2013 - Grundlagen 10 Diagramme erstellen
Excel 2013 Sabine Spieß, Peter Wies 1. Ausgabe, 1. Aktualisierung, März 2014 Grundlagen inkl. zusätzlichem Übungsanhang ISBN 978-3-86249-339-5 EX2013-UA 10 Excel 2013 - Grundlagen 10 Diagramme erstellen
Schnellübersichten. Excel 2016 Diagramme
 Schnellübersichten Excel 2016 Diagramme 3 Diagramme und schnell gestalten 2 4 Diagrammelemente formatieren 3 5 Diagramme beschriften und drucken 4 6 Diagrammdarstellung bzw. -struktur ändern 5 7 Spezielle
Schnellübersichten Excel 2016 Diagramme 3 Diagramme und schnell gestalten 2 4 Diagrammelemente formatieren 3 5 Diagramme beschriften und drucken 4 6 Diagrammdarstellung bzw. -struktur ändern 5 7 Spezielle
5 Tabellenanpassung. 5.1 Spaltenbreite und Zeilenhöhe Spaltenbreite verändern
 Um Tabellen effizient bearbeiten können, ist es notwendig, dass Sie die Struktur der Tabelle Ihren Bedürfnissen anpassen. Sie können mit Excel die Elemente einer Tabelle also Zellen, Zeilen und Spalten
Um Tabellen effizient bearbeiten können, ist es notwendig, dass Sie die Struktur der Tabelle Ihren Bedürfnissen anpassen. Sie können mit Excel die Elemente einer Tabelle also Zellen, Zeilen und Spalten
Statistische Grafiken mit Excel
 Statistische Grafiken mit Excel Eine Rezeptesammlung von Werner Voß, Nadine M Schöneck 1. Auflage Statistische Grafiken mit Excel Voß / Schöneck schnell und portofrei erhältlich bei beck-shop.de DIE FACHBUCHHANDLUNG
Statistische Grafiken mit Excel Eine Rezeptesammlung von Werner Voß, Nadine M Schöneck 1. Auflage Statistische Grafiken mit Excel Voß / Schöneck schnell und portofrei erhältlich bei beck-shop.de DIE FACHBUCHHANDLUNG
Excel TEIL 5 Diagramme
 Excel TEIL 5 Diagramme DIE STANDARD-DIAGRAMMTYPEN Mit Hilfe von Diagrammen lassen sich Werte durch graphische Darstellung optisch aufbereiten. Die Aussagen eines Diagramms sind in der Regel auf einen Blick
Excel TEIL 5 Diagramme DIE STANDARD-DIAGRAMMTYPEN Mit Hilfe von Diagrammen lassen sich Werte durch graphische Darstellung optisch aufbereiten. Die Aussagen eines Diagramms sind in der Regel auf einen Blick
Pivot - Diagramme (PivotChart) Anja Aue
 Pivot - Diagramme (PivotChart) Anja Aue 22.07.16 Handbücher Excel 2010 Fortgeschrittene Techniken und Excel 2016 Fortgeschrittene Techniken als E-Book. Excel 2013 Fortgeschrittene Techniken als E-Book
Pivot - Diagramme (PivotChart) Anja Aue 22.07.16 Handbücher Excel 2010 Fortgeschrittene Techniken und Excel 2016 Fortgeschrittene Techniken als E-Book. Excel 2013 Fortgeschrittene Techniken als E-Book
Pivot-Tabellen und -Charts mit Datenschnitt und Gruppierung
 Pivot-Tabellen und -Charts mit Datenschnitt und Gruppierung AUSGANGSSITUATION... 2 ZIEL... 2 LÖSUNGSBESCHREIBUNG... 4 ERSTELLEN PIVOT-TABLE UND CHART... 4 DATENSCHNITT EINFÜGEN... 11 GRUPPIEREN IN PIVOT-TABELLEN...
Pivot-Tabellen und -Charts mit Datenschnitt und Gruppierung AUSGANGSSITUATION... 2 ZIEL... 2 LÖSUNGSBESCHREIBUNG... 4 ERSTELLEN PIVOT-TABLE UND CHART... 4 DATENSCHNITT EINFÜGEN... 11 GRUPPIEREN IN PIVOT-TABELLEN...
1.1 Die aktuelle Folie kopieren
 IKA 2016 Modul 4 1.1 Die aktuelle Folie kopieren Die folgenden Diagramm-Bearbeitungen sollen an einer Kopie vorgenommen werden. 1. Klicken Sie in der Statusleiste auf die Schaltfläche Normalansicht. 2.
IKA 2016 Modul 4 1.1 Die aktuelle Folie kopieren Die folgenden Diagramm-Bearbeitungen sollen an einer Kopie vorgenommen werden. 1. Klicken Sie in der Statusleiste auf die Schaltfläche Normalansicht. 2.
Um Listen in übersichtlicher Form zu präsentieren, verwenden Sie zur bequemen Eingabe und übersichtlichen Ausgabe Tabellen.
 Um Listen in übersichtlicher Form zu präsentieren, verwenden Sie zur bequemen Eingabe und übersichtlichen Ausgabe Tabellen. Übung 9 Das Gitternetz einer Tabelle hilft bei der Erstellung von langen Listen,
Um Listen in übersichtlicher Form zu präsentieren, verwenden Sie zur bequemen Eingabe und übersichtlichen Ausgabe Tabellen. Übung 9 Das Gitternetz einer Tabelle hilft bei der Erstellung von langen Listen,
Im Original veränderbare Word-Dateien
 Einheit 5: Erstellen und Formatieren von Diagrammen Neben den Funktionen zum Berechnen und Analysieren ist das Umwandeln von Zahlen in aussagekräftige Grafiken ein sehr wichtiges Anwendungsgebiet von Excel.
Einheit 5: Erstellen und Formatieren von Diagrammen Neben den Funktionen zum Berechnen und Analysieren ist das Umwandeln von Zahlen in aussagekräftige Grafiken ein sehr wichtiges Anwendungsgebiet von Excel.
16 Diagramm. 407 Diagramm erstellen 410 Diagramm bearbeiten 418 Diagramm formatieren. CMicrosoft Excel:mac v.x
 16 Diagramm 407 Diagramm erstellen 410 Diagramm bearbeiten 418 Diagramm formatieren CMicrosoft Excel:mac v.x Die in Excel erfassten Daten lassen sich in verschiedenen Diagrammtypen grafisch darstellen.
16 Diagramm 407 Diagramm erstellen 410 Diagramm bearbeiten 418 Diagramm formatieren CMicrosoft Excel:mac v.x Die in Excel erfassten Daten lassen sich in verschiedenen Diagrammtypen grafisch darstellen.
Kennen, können, beherrschen lernen was gebraucht wird
 Mit Namen arbeiten Namen vergeben Insbesondere bei umfangreichen, komplexen Formeln und Funktionen werden die Koordinaten schnell sehr unübersichtlich Durch die Vergabe von Namen für die Zellen und Zellbereiche
Mit Namen arbeiten Namen vergeben Insbesondere bei umfangreichen, komplexen Formeln und Funktionen werden die Koordinaten schnell sehr unübersichtlich Durch die Vergabe von Namen für die Zellen und Zellbereiche
1 Diagramm. 1.1 Ein neues Diagramm erstellen
 1 Diagramm Speichern Sie die aktuelle Arbeitsmappe unter dem Namen Betriebliches Vorschlagswesen9, Diagramm ab. Eine Ansammlung von Zahlen ist nicht sehr anschaulich. Gerade bei einer Präsentation sind
1 Diagramm Speichern Sie die aktuelle Arbeitsmappe unter dem Namen Betriebliches Vorschlagswesen9, Diagramm ab. Eine Ansammlung von Zahlen ist nicht sehr anschaulich. Gerade bei einer Präsentation sind
Diagramme. Excel Aufbau ZID/Dagmar Serb V.03/Mai 2018
 Diagramme Excel 2010 - Aufbau ZID/Dagmar Serb V.03/Mai 2018 DIAGRAMME... 2 DIAGRAMM ERSTELLEN - BLITZVARIANTE... 2 DIAGRAMM ERSTELLEN - HERKÖMMLICH... 2 Säulendiagramm... 2 MIT LEEREM DIAGRAMM BEGINNEN...
Diagramme Excel 2010 - Aufbau ZID/Dagmar Serb V.03/Mai 2018 DIAGRAMME... 2 DIAGRAMM ERSTELLEN - BLITZVARIANTE... 2 DIAGRAMM ERSTELLEN - HERKÖMMLICH... 2 Säulendiagramm... 2 MIT LEEREM DIAGRAMM BEGINNEN...
OpenOffice Calc 4 / LibreOffice Calc 4. Grundlagen. Peter Wies. 1. Ausgabe, Juli 2014 OOC4LOC4
 Peter Wies 1. Ausgabe, Juli 2014 OpenOffice Calc 4 / LibreOffice Calc 4 Grundlagen OOC4LOC4 16 OpenOffice Calc 4 / LibreOffice Calc 4 - Grundlagen 16 Mit Diagrammen arbeiten In diesem Kapitel erfahren
Peter Wies 1. Ausgabe, Juli 2014 OpenOffice Calc 4 / LibreOffice Calc 4 Grundlagen OOC4LOC4 16 OpenOffice Calc 4 / LibreOffice Calc 4 - Grundlagen 16 Mit Diagrammen arbeiten In diesem Kapitel erfahren
Diagramme aussagestark gestalten
 Diagramme aussagestark gestalten Diagramme aussagestark gestalten von Ute Samenfink Excel bietet Ihnen eine Fülle an fertigen Diagrammvorlagen: Mit diesen Vorlagen setzen Sie Unternehmenszahlen und ihre
Diagramme aussagestark gestalten Diagramme aussagestark gestalten von Ute Samenfink Excel bietet Ihnen eine Fülle an fertigen Diagrammvorlagen: Mit diesen Vorlagen setzen Sie Unternehmenszahlen und ihre
1 Excel Schulung Andreas Todt
 1 Excel Schulung Andreas Todt Inhalt 1 Darum geht es hier... 1 2 So wird es gemacht... 1 2.1 Zellen und Blatt schützen... 1 2.2 Arbeitsmappe schützen... 5 2.3 Schritt für Schritt... 6 1 Darum geht es hier
1 Excel Schulung Andreas Todt Inhalt 1 Darum geht es hier... 1 2 So wird es gemacht... 1 2.1 Zellen und Blatt schützen... 1 2.2 Arbeitsmappe schützen... 5 2.3 Schritt für Schritt... 6 1 Darum geht es hier
Diagramme mit Word erstellen:
 Diagramme mit Word erstellen: Inhalt Diagramme mit Word erstellen:... 1 Diagrammschaltfläche:... 1 Diagramm erstellen:... 2 Die farbige Diagrammfläche durch ein Bild ersetzen:... 2 Sie können auch einen
Diagramme mit Word erstellen: Inhalt Diagramme mit Word erstellen:... 1 Diagrammschaltfläche:... 1 Diagramm erstellen:... 2 Die farbige Diagrammfläche durch ein Bild ersetzen:... 2 Sie können auch einen
2.3 Folienelement: Diagramm Diagramm erstellen
 2.3 Folienelement: Diagramm Diagramme sagen mehr als Zahlen. Der Richtwert für das Verbleiben bei einer Folie liegt bei ca. 1 2 Minuten. Sehr oft werden Folien aber viel schneller gewechselt und höchstens
2.3 Folienelement: Diagramm Diagramme sagen mehr als Zahlen. Der Richtwert für das Verbleiben bei einer Folie liegt bei ca. 1 2 Minuten. Sehr oft werden Folien aber viel schneller gewechselt und höchstens
EXCEL / Tabellenkalkulation. EXCEL Übung 12
 EXCEL Übung 12 1. Öffnen sie die Datei Diagramm.xlsx aus dem Übungsordner. 2. Speichern sie die Datei erneut mit dem Namen Firmendaten.xlsx in den Übungsordner. 3. Wechseln sie ggf. in das Tabellenblatt
EXCEL Übung 12 1. Öffnen sie die Datei Diagramm.xlsx aus dem Übungsordner. 2. Speichern sie die Datei erneut mit dem Namen Firmendaten.xlsx in den Übungsordner. 3. Wechseln sie ggf. in das Tabellenblatt
Wie erstelle ich Diagramme mit einer Tabellenkalkulation?
 Matheprojekt 2009 Diagramme erstellen Seite 1 Viele Daten sind oft als Diagramm übersichtlicher als als Tabelle. Diagramme kann man besonders einfach mit einem Tabellenkalkulationsprogramm erstellen. 1.
Matheprojekt 2009 Diagramme erstellen Seite 1 Viele Daten sind oft als Diagramm übersichtlicher als als Tabelle. Diagramme kann man besonders einfach mit einem Tabellenkalkulationsprogramm erstellen. 1.
Kennen, können, beherrschen lernen was gebraucht wird
 Arbeiten mit Zeichenebenen Abbildung 1 - Arbeiten mit Zeichenebenen Seite 1 In CorelDraw können für eine Zeichnung mehrere Ebenen definiert werden Der Begriff Layer (Lage, Schicht), mit dem eine Zeichenebene
Arbeiten mit Zeichenebenen Abbildung 1 - Arbeiten mit Zeichenebenen Seite 1 In CorelDraw können für eine Zeichnung mehrere Ebenen definiert werden Der Begriff Layer (Lage, Schicht), mit dem eine Zeichenebene
Einführung in Excel. Zur Verwendung im Experimentalphysik-Praktikum. für Studierende im Sem. P3
 Einführung in Excel Zur Verwendung im Experimentalphysik-Praktikum für Studierende im Sem. P3 Fh Wiesbaden Fachbereich 10 - Phys. Technik Prof. H. Starke SS 2003 /2 I. Allgemein 1. Öffnen Sie das Programm
Einführung in Excel Zur Verwendung im Experimentalphysik-Praktikum für Studierende im Sem. P3 Fh Wiesbaden Fachbereich 10 - Phys. Technik Prof. H. Starke SS 2003 /2 I. Allgemein 1. Öffnen Sie das Programm
4 OBJEKTE IN FOLIEN. 4.1 Tabellen Erstellen von Tabellen
 MS PowerPoint 2010 Basis Objekte in Folien 4 OBJEKTE IN FOLIEN Folien können geschriebene Inhalte als Text beinhalten oder es werden die Informationen in Form einer Tabelle, eines Diagramms, als Bild oder
MS PowerPoint 2010 Basis Objekte in Folien 4 OBJEKTE IN FOLIEN Folien können geschriebene Inhalte als Text beinhalten oder es werden die Informationen in Form einer Tabelle, eines Diagramms, als Bild oder
Christian Feichtinger. Excel für Fortgeschrittene
 Excel für Fortgeschrittene Excel für Fortgeschrittene Seite 2 Inhaltsverzeichnis 1. Grundbegriffe und Voreinstellungen... 3 1.1 Die Oberfläche von Excel - Begriffsbestimmungen:... 3 1.2 Voreinstellungen
Excel für Fortgeschrittene Excel für Fortgeschrittene Seite 2 Inhaltsverzeichnis 1. Grundbegriffe und Voreinstellungen... 3 1.1 Die Oberfläche von Excel - Begriffsbestimmungen:... 3 1.2 Voreinstellungen
Erzeugen von Diagrammen
 Diagramme erstellen und gestalten Diagramme erzeugen und bearbeiten Diagrammtyp bestimmen Erforderliche Dateien eingeben und bearbeiten Diagrammelemente bearbeiten und beschriften Legenden, Gitternetzlinien
Diagramme erstellen und gestalten Diagramme erzeugen und bearbeiten Diagrammtyp bestimmen Erforderliche Dateien eingeben und bearbeiten Diagrammelemente bearbeiten und beschriften Legenden, Gitternetzlinien
Erstellen von Grafiken in Excel
 Erstellen von Grafiken in Excel 1. Geeignetes Tabellenlayout überlegen 2. Einfügen von Mittelwerten und Standardabweichungen Feld, in dem der Mittelwert stehen soll (I6), durch Anklicken markieren Button
Erstellen von Grafiken in Excel 1. Geeignetes Tabellenlayout überlegen 2. Einfügen von Mittelwerten und Standardabweichungen Feld, in dem der Mittelwert stehen soll (I6), durch Anklicken markieren Button
Excel Tipp 3: Summenwerte in gestapelten Säulen-Diagrammen
 Excel Tipp 3: Summenwerte in gestapelten Säulen-Diagrammen In diesem Excel Tipp erfahren Sie, wie in gestapelten Säulen die Summenwerte angezeigt werden. 1) Öffnen Sie hierzu eine leere Excel-Mappe. 2)
Excel Tipp 3: Summenwerte in gestapelten Säulen-Diagrammen In diesem Excel Tipp erfahren Sie, wie in gestapelten Säulen die Summenwerte angezeigt werden. 1) Öffnen Sie hierzu eine leere Excel-Mappe. 2)
Excel 2013. Grundkurs kompakt. Sabine Spieß, Peter Wies 1. Ausgabe, 1. Aktualisierung, Dezember 2013. Trainermedienpaket K-EX2013-G_TMP
 Excel 2013 Sabine Spieß, Peter Wies 1. Ausgabe, 1. Aktualisierung, Dezember 2013 Grundkurs kompakt medienpaket K-EX2013-G_TMP hinweise Unterrichtsdauer und Medien Abschnitt Mitgelieferte Medien 7.1 Diagramme
Excel 2013 Sabine Spieß, Peter Wies 1. Ausgabe, 1. Aktualisierung, Dezember 2013 Grundkurs kompakt medienpaket K-EX2013-G_TMP hinweise Unterrichtsdauer und Medien Abschnitt Mitgelieferte Medien 7.1 Diagramme
4 Textfelder. 4.1 Textfeld einfügen. Textfeld erzeugen
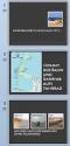 Dieses Kapitel deckt folgende Punkte aus dem ECDL-Syllabus AM3 Textverarbeitung advanced ab: 4.3.1, 4.3.2, 4.3.3 und 4.3.4 Die Position von normalem Text ist festgelegt: Die Seiten werden innerhalb der
Dieses Kapitel deckt folgende Punkte aus dem ECDL-Syllabus AM3 Textverarbeitung advanced ab: 4.3.1, 4.3.2, 4.3.3 und 4.3.4 Die Position von normalem Text ist festgelegt: Die Seiten werden innerhalb der
Excel Diagramme. Diagramme erstellen Ein Diagramm erzeugen Darstellung des Diagramms
 Excel Diagramme Diagramme erstellen Ein Diagramm erzeugen Darstellung des Diagramms Zellbezüge Die Werte in der x-spalte Die Werte in der y-spalte Relative Bezüge Absolute Bezüge Die Steigung Ein Diagramm
Excel Diagramme Diagramme erstellen Ein Diagramm erzeugen Darstellung des Diagramms Zellbezüge Die Werte in der x-spalte Die Werte in der y-spalte Relative Bezüge Absolute Bezüge Die Steigung Ein Diagramm
Inhaltsverzeichnis... 1. Grundlagen zu Diagrammen... 2. Ein Diagramm erstellen... 3. Diagrammtypen / -untertypen... 3. Säulendiagramm...
 Inhaltsverzeichnis Inhaltsverzeichnis... 1 Grundlagen zu Diagrammen... 2 Ein Diagramm erstellen... 3 Diagrammtypen / -untertypen... 3 Säulendiagramm... 3 Balkendiagramm... 3 Gestapeltes Säulen- / Balkendiagramm...
Inhaltsverzeichnis Inhaltsverzeichnis... 1 Grundlagen zu Diagrammen... 2 Ein Diagramm erstellen... 3 Diagrammtypen / -untertypen... 3 Säulendiagramm... 3 Balkendiagramm... 3 Gestapeltes Säulen- / Balkendiagramm...
Kennen, können, beherrschen lernen was gebraucht wird
 Inhaltsverzeichnis Inhaltsverzeichnis... 1 Inhaltsverzeichnisse... 2 Ein Inhaltsverzeichnis erstellen... 2 Ein individuell erzeugtes Inhaltsverzeichnis erzeugen... 2 Ein Inhaltsverzeichnis mit manuell
Inhaltsverzeichnis Inhaltsverzeichnis... 1 Inhaltsverzeichnisse... 2 Ein Inhaltsverzeichnis erstellen... 2 Ein individuell erzeugtes Inhaltsverzeichnis erzeugen... 2 Ein Inhaltsverzeichnis mit manuell
Ein Säulen-Diagramm. X-Achse
 1 Diagramm Speichern Sie das Tabellendokument unter dem Dateinamen Betriebliches Vorschlagswesen9, Diagramm ab. Eine Ansammlung von Zahlen ist oft nicht sehr anschaulich. Gerade bei einer Präsentation
1 Diagramm Speichern Sie das Tabellendokument unter dem Dateinamen Betriebliches Vorschlagswesen9, Diagramm ab. Eine Ansammlung von Zahlen ist oft nicht sehr anschaulich. Gerade bei einer Präsentation
Analysen mit Pivot-Tabellen durchführen
 Analysen mit Pivot-Tabellen durchführen Pivot-Tabellen auch PivotTables genannt erlauben es, die Daten in einer Excel-Tabelle in Form einer zusammenfassenden Kreuztabelle zu analysieren. Beispielsweise
Analysen mit Pivot-Tabellen durchführen Pivot-Tabellen auch PivotTables genannt erlauben es, die Daten in einer Excel-Tabelle in Form einer zusammenfassenden Kreuztabelle zu analysieren. Beispielsweise
3 VOREINSTELLUNGEN ANPASSEN
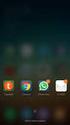 Das Tabellenkalkulationsprogramm Excel 2007 bietet den BenutzerInnen die Möglichkeit, diearbeitsumgebung individuell anzupassen. 3.1 Zoomfunktion Die Arbeitsmappe kann in verschiedenen Vergrößerungsstufen
Das Tabellenkalkulationsprogramm Excel 2007 bietet den BenutzerInnen die Möglichkeit, diearbeitsumgebung individuell anzupassen. 3.1 Zoomfunktion Die Arbeitsmappe kann in verschiedenen Vergrößerungsstufen
Kennen, können, beherrschen lernen was gebraucht wird
 Objekte in PowerPoint bearbeiten Inhaltsverzeichnis Objekte in PowerPoint bearbeiten... 1 Inhaltsverzeichnis... 1 Visualisierungen... 2 Formen erzeugen... 2 Beachte beim Erstellen von Formen... 2 Eine
Objekte in PowerPoint bearbeiten Inhaltsverzeichnis Objekte in PowerPoint bearbeiten... 1 Inhaltsverzeichnis... 1 Visualisierungen... 2 Formen erzeugen... 2 Beachte beim Erstellen von Formen... 2 Eine
Grafische Darstellungen
 Benötigte Hard- oder Software Tabellenkalkulation Anmerkung: Die Anleitung ist optimiert für Microsoft Excel 2013. Ziel Die Messresultate aus der Lernumgebung 2 im mathbu.ch 7 (Klett und Balmer Verlag)
Benötigte Hard- oder Software Tabellenkalkulation Anmerkung: Die Anleitung ist optimiert für Microsoft Excel 2013. Ziel Die Messresultate aus der Lernumgebung 2 im mathbu.ch 7 (Klett und Balmer Verlag)
Diagramme aus Tabellen erstellen mit Calc (LibreOffice 4)
 Voraussetzungen Es muss eine Tabelle vorliegen, in der die Zahlen, die grafisch dargestellt werden sollen, zusammenhängend markiert werden können. Beispiel: Es ist sinnvoll, zunächst die Zellen zu markieren,
Voraussetzungen Es muss eine Tabelle vorliegen, in der die Zahlen, die grafisch dargestellt werden sollen, zusammenhängend markiert werden können. Beispiel: Es ist sinnvoll, zunächst die Zellen zu markieren,
Inhaltsverzeichnisse. 1. Überschriften zuweisen. 2. Seitenzahlen einfügen. 3. Einen Seitenwechsel einfügen
 Inhaltsverzeichnisse 1. Überschriften zuweisen Formatieren Sie die Überschriften mit Hilfe der integrierten Formatvorlagen als Überschrift. Klicken Sie dazu in die Überschrift und dann auf den Drop- Down-Pfeil
Inhaltsverzeichnisse 1. Überschriften zuweisen Formatieren Sie die Überschriften mit Hilfe der integrierten Formatvorlagen als Überschrift. Klicken Sie dazu in die Überschrift und dann auf den Drop- Down-Pfeil
Kennen, können, beherrschen lernen was gebraucht wird
 Inhaltsverzeichnis Inhaltsverzeichnis... 1 Datei- und Ordnerverwaltung... 2 Eine Ordnerstruktur erstellen... 2 Regeln für die Vergabe von Namen... 2 So erstellen Sie Ordner... 2 Vorgehensweise beim Markieren
Inhaltsverzeichnis Inhaltsverzeichnis... 1 Datei- und Ordnerverwaltung... 2 Eine Ordnerstruktur erstellen... 2 Regeln für die Vergabe von Namen... 2 So erstellen Sie Ordner... 2 Vorgehensweise beim Markieren
Nach dem Starten von Excel sieht der Bildschirm in der Regel wie folgt aus:
 Die Elemente des Excel-Arbeitsbereiches Titelleiste Menüleiste Symbol- und Formatierungsleiste Bearbeitungsleiste Statuszeile Nach dem Starten von Excel sieht der Bildschirm in der Regel wie folgt aus:
Die Elemente des Excel-Arbeitsbereiches Titelleiste Menüleiste Symbol- und Formatierungsleiste Bearbeitungsleiste Statuszeile Nach dem Starten von Excel sieht der Bildschirm in der Regel wie folgt aus:
OpenOffice Writer 4 / LibreOffice Writer 4. Grundlagen. Peter Wies. 1. Ausgabe, Oktober 2014 OOW4LOW4
 Peter Wies 1. Ausgabe, Oktober 2014 OpenOffice Writer 4 / LibreOffice Writer 4 Grundlagen OOW4LOW4 8 OpenOffice Writer 4 / LibreOffice Writer 4 - Grundlagen 8 Dokumente mit Illustrationen gestalten In
Peter Wies 1. Ausgabe, Oktober 2014 OpenOffice Writer 4 / LibreOffice Writer 4 Grundlagen OOW4LOW4 8 OpenOffice Writer 4 / LibreOffice Writer 4 - Grundlagen 8 Dokumente mit Illustrationen gestalten In
Inhaltsverzeichnisse
 Inhaltsverzeichnisse Überschriften zuweisen Formatieren Sie die Überschriften mit Hilfe der integrierten Formatvorlagen als Überschrift. Klicken Sie dazu in die jeweilige Überschrift und dann auf der Registerkarte
Inhaltsverzeichnisse Überschriften zuweisen Formatieren Sie die Überschriften mit Hilfe der integrierten Formatvorlagen als Überschrift. Klicken Sie dazu in die jeweilige Überschrift und dann auf der Registerkarte
Tabellen. Mit gedrückter Maustaste können Sie die Randlinien ziehen. Die Maus wird dabei zum Doppelpfeil.
 Tabellen In einer Tabellenzelle können Sie alle Textformatierungen wie Schriftart, Ausrichtung, usw. für den Text wie sonst auch vornehmen sowie Bilder einfügen. Wenn Sie die Tabulator-Taste auf der Tastatur
Tabellen In einer Tabellenzelle können Sie alle Textformatierungen wie Schriftart, Ausrichtung, usw. für den Text wie sonst auch vornehmen sowie Bilder einfügen. Wenn Sie die Tabulator-Taste auf der Tastatur
Datenanalysen in Excel - Diagramme
 1. Was ist ein Diagramm? Datenanalysen in Excel - Diagramme Diagramme stellen Daten und Informationen grafisch dar. Mit Diagrammen können umfangreiche Datenbestände einfach und aussagekräftig aufbereitet
1. Was ist ein Diagramm? Datenanalysen in Excel - Diagramme Diagramme stellen Daten und Informationen grafisch dar. Mit Diagrammen können umfangreiche Datenbestände einfach und aussagekräftig aufbereitet
Kennen, können, beherrschen lernen was gebraucht wird
 Mit Tastenkombinationen im Text bewegen So gelangen Sie zum Textanfang / Textende Absatzweise nach oben / unten Bildschirmseite nach oben / unten zum Anfang der vorherigen / nächsten Seite S p S Y / S
Mit Tastenkombinationen im Text bewegen So gelangen Sie zum Textanfang / Textende Absatzweise nach oben / unten Bildschirmseite nach oben / unten zum Anfang der vorherigen / nächsten Seite S p S Y / S
Diagramme sprechen lassen Compi-Treff RDZ Wattwil
 Diagramme sprechen lassen Compi-Treff RDZ Wattwil Kursleitung : Marcel Jent Benötigte Hard- oder Software Tabellenkalkulationsprogramm Anmerkung: Die Anleitung ist optimiert für Excel 02. Ziel Informationen
Diagramme sprechen lassen Compi-Treff RDZ Wattwil Kursleitung : Marcel Jent Benötigte Hard- oder Software Tabellenkalkulationsprogramm Anmerkung: Die Anleitung ist optimiert für Excel 02. Ziel Informationen
Tabellen. Inhaltsverzeichnis. Tabellen einfügen
 Inhaltsverzeichnis Inhaltsverzeichnis... 1 Tabellen... 1 Tabellen einfügen... 1 Tabelle füllen... 2 Cursorsteuerung in der Tabelle... 2 Tabellenteile markieren oder löschen... 2 Tabellenteile markieren...
Inhaltsverzeichnis Inhaltsverzeichnis... 1 Tabellen... 1 Tabellen einfügen... 1 Tabelle füllen... 2 Cursorsteuerung in der Tabelle... 2 Tabellenteile markieren oder löschen... 2 Tabellenteile markieren...
Altersvorsorge in Deutschland
 Proseminar im SoSe 2007 - Arbeiten mit Excel und Power Point - Dipl.-Kfm. J. Huber http://www.uni-trier.de/uni/fb4/vwl_amk/index.htm Proseminar 1. Arbeiten mit Excel 2. Erstellen und Formatieren von Grafiken
Proseminar im SoSe 2007 - Arbeiten mit Excel und Power Point - Dipl.-Kfm. J. Huber http://www.uni-trier.de/uni/fb4/vwl_amk/index.htm Proseminar 1. Arbeiten mit Excel 2. Erstellen und Formatieren von Grafiken
ECDL Tabellenkalkulation. mit Windows 10 und Excel 2016 Syllabus 5.0. Peter Wies. 1. Ausgabe, Mai 2016 ISBN ECDL-EX2016-5
 Peter Wies 1. Ausgabe, Mai 2016 ISBN 978-3-86249-560-3 ECDL Tabellenkalkulation mit Windows 10 und Excel 2016 Syllabus 5.0 ECDL-EX2016-5 10 Diagramme erstellen und gestalten 10 10. Diagramme erstellen
Peter Wies 1. Ausgabe, Mai 2016 ISBN 978-3-86249-560-3 ECDL Tabellenkalkulation mit Windows 10 und Excel 2016 Syllabus 5.0 ECDL-EX2016-5 10 Diagramme erstellen und gestalten 10 10. Diagramme erstellen
Schnellübersichten. Tabellenkalkulation mit Excel 2016 SIZ-Modul SU4
 Schnellübersichten Tabellenkalkulation mit Excel 2016 SIZ-Modul SU4 1 Excel kennenlernen 2 2 Grundlegende Techniken 3 3 Mit Formeln arbeiten 4 4 Zellen formatieren 5 5 Ausfüllen, Kopieren und Verschieben
Schnellübersichten Tabellenkalkulation mit Excel 2016 SIZ-Modul SU4 1 Excel kennenlernen 2 2 Grundlegende Techniken 3 3 Mit Formeln arbeiten 4 4 Zellen formatieren 5 5 Ausfüllen, Kopieren und Verschieben
Inhaltsverzeichnis Zeichenobjekte erstellen Eine Freihandform zeichnen Objekte markieren... 2
 Inhaltsverzeichnis Inhaltsverzeichnis... 1 Zeichenobjekte erstellen... 1 Eine Freihandform zeichnen... 2 Objekte markieren... 2 Objekte löschen, verschieben, kopieren, duplizieren, gruppieren... 2 Form
Inhaltsverzeichnis Inhaltsverzeichnis... 1 Zeichenobjekte erstellen... 1 Eine Freihandform zeichnen... 2 Objekte markieren... 2 Objekte löschen, verschieben, kopieren, duplizieren, gruppieren... 2 Form
Xpert - Europäischer ComputerPass. Peter Wies. Tabellenkalkulation (mit Excel 2010) 1. Ausgabe, 5. Aktualisierung, Juli 2013
 Xpert - Europäischer ComputerPass Peter Wies 1. Ausgabe, 5. Aktualisierung, Juli 2013 Tabellenkalkulation (mit Excel 2010) XP-EX2010 3 Xpert - Europäischer ComputerPass - Tabellenkalkulation (mit Excel
Xpert - Europäischer ComputerPass Peter Wies 1. Ausgabe, 5. Aktualisierung, Juli 2013 Tabellenkalkulation (mit Excel 2010) XP-EX2010 3 Xpert - Europäischer ComputerPass - Tabellenkalkulation (mit Excel
Controlling mit Excel Jan Götzelmann. 1. Ausgabe, 1. Aktualisierung, März Themen-Special W-EX2010C
 Jan Götzelmann 1. Ausgabe, 1. Aktualisierung, März 2014 Controlling mit Excel 2010 Themen-Special W-EX2010C 3 Controlling mit Excel 2010 - Themen-Special 3 Trendberechnungen durchführen In diesem Kapitel
Jan Götzelmann 1. Ausgabe, 1. Aktualisierung, März 2014 Controlling mit Excel 2010 Themen-Special W-EX2010C 3 Controlling mit Excel 2010 - Themen-Special 3 Trendberechnungen durchführen In diesem Kapitel
1 Excel Schulung Andreas Todt
 1 Excel Schulung Andreas Todt Inhalt 1 Die Excel Arbeitsoberfläche... 1 1.1 Die Mulitifunktionsleiste (Ribbon)... 1 1.2 Die Tabellen I Anmerkungen:... 4 1.2.1 Spalten... 5 1.2.2 Zeilen... 5 1.2.3 Zellen...
1 Excel Schulung Andreas Todt Inhalt 1 Die Excel Arbeitsoberfläche... 1 1.1 Die Mulitifunktionsleiste (Ribbon)... 1 1.2 Die Tabellen I Anmerkungen:... 4 1.2.1 Spalten... 5 1.2.2 Zeilen... 5 1.2.3 Zellen...
Erstellen eines Klimadiagramms
 Erstellen eines Klimadiagramms Oft werden in Klimadiagrammen für einen Ort die Temperatur und der Niederschlag in einem gemeinsamen Klimadiagramm auf zwei unterschiedlichen y-achsen dargestellt. Die folgende
Erstellen eines Klimadiagramms Oft werden in Klimadiagrammen für einen Ort die Temperatur und der Niederschlag in einem gemeinsamen Klimadiagramm auf zwei unterschiedlichen y-achsen dargestellt. Die folgende
Präsentationen erstellen mit PowerPoint (2000)
 Präsentationen erstellen mit PowerPoint (2000) Text erfassen Starte PowerPoint und erstelle eine leere Präsentation Du erhältst verschiedene vorbereitete Layouts für Folien zur Auswahl. Klicke die gewünschte
Präsentationen erstellen mit PowerPoint (2000) Text erfassen Starte PowerPoint und erstelle eine leere Präsentation Du erhältst verschiedene vorbereitete Layouts für Folien zur Auswahl. Klicke die gewünschte
Kennen, können, beherrschen lernen was gebraucht wird www.doelle-web.de
 Diagramme erstellen & einfügen Grundsätzliche Vorgehensweise beim Erstellen von Diagrammen Im Register EINFÜGEN, Gruppe ILLUSTRATIONEN auf die Schaltfläche DIAGRAMM Im Dialogfenster DIAGRAMM im Bereich
Diagramme erstellen & einfügen Grundsätzliche Vorgehensweise beim Erstellen von Diagrammen Im Register EINFÜGEN, Gruppe ILLUSTRATIONEN auf die Schaltfläche DIAGRAMM Im Dialogfenster DIAGRAMM im Bereich
Tabellen. Mit gedrückter Maustaste können Sie die Randlinien ziehen. Die Maus wird dabei zum Doppelpfeil.
 Tabellen In einer Tabellenzelle können Sie alle Textformatierungen wie Schriftart, Ausrichtung, usw. für den Text wie sonst auch vornehmen sowie Bilder einfügen. Wenn Sie die Tabulator-Taste auf der Tastatur
Tabellen In einer Tabellenzelle können Sie alle Textformatierungen wie Schriftart, Ausrichtung, usw. für den Text wie sonst auch vornehmen sowie Bilder einfügen. Wenn Sie die Tabulator-Taste auf der Tastatur
Arbeitsmappe. Die Arbeitsblatt-Register. 31 Die Arbeitsblatt-Register 32 Der Umgang mit Arbeitsmappen 34 Mustervorlagen. ADer Einstieg in Excel 2000
 2 Die Arbeitsmappe 31 Die Arbeitsblatt-Register 32 Der Umgang mit Arbeitsmappen 34 Mustervorlagen Abbildung 2.1: Die einzelnen Blätter können Sie auf den Registern anwählen Mehrere Blätter markieren: Umschalt-Taste
2 Die Arbeitsmappe 31 Die Arbeitsblatt-Register 32 Der Umgang mit Arbeitsmappen 34 Mustervorlagen Abbildung 2.1: Die einzelnen Blätter können Sie auf den Registern anwählen Mehrere Blätter markieren: Umschalt-Taste
Microsoft Excel 2016 Sparklines
 Hochschulrechenzentrum Justus-Liebig-Universität Gießen Microsoft Excel 2016 Sparklines Sparklines in Excel 2016 Seite 1 von 7 Inhaltsverzeichnis Einleitung... 2 Sparklines erstellen... 2 Sparklines bearbeiten...
Hochschulrechenzentrum Justus-Liebig-Universität Gießen Microsoft Excel 2016 Sparklines Sparklines in Excel 2016 Seite 1 von 7 Inhaltsverzeichnis Einleitung... 2 Sparklines erstellen... 2 Sparklines bearbeiten...
Word Vorlage erstellen so gelingt es:
 Word Vorlage erstellen so gelingt es: Option 1: Word Vorlage über die Backstage-Ansicht anfertigen 1. Öffnen Sie ein beliebiges Dokument oder ein leeres Dokument in Word. 2. Klicken Sie auf den Backstage-Knopf
Word Vorlage erstellen so gelingt es: Option 1: Word Vorlage über die Backstage-Ansicht anfertigen 1. Öffnen Sie ein beliebiges Dokument oder ein leeres Dokument in Word. 2. Klicken Sie auf den Backstage-Knopf
7 DOKUMENTEE FORMATIEREN
 7 DOKUMENTEE FORMATIEREN Sie können grundlegende Einstellungen von Dokumenten wie die Seitenausrichtung oder die Papiergröße bearbeiten und so Ihren Bedürfnissen anpassen. Die Befehle dazu finden Sie unter
7 DOKUMENTEE FORMATIEREN Sie können grundlegende Einstellungen von Dokumenten wie die Seitenausrichtung oder die Papiergröße bearbeiten und so Ihren Bedürfnissen anpassen. Die Befehle dazu finden Sie unter
Im Original veränderbare Word-Dateien
 Zellenformatierung Rahmenlinien Im Original veränderbare Word-Dateien Rahmen bzw. Rahmenlinien dienen dazu, die Tabelle übersichtlicher zu machen. Sie sollen dem Betrachter die Navigation durch die Tabelle
Zellenformatierung Rahmenlinien Im Original veränderbare Word-Dateien Rahmen bzw. Rahmenlinien dienen dazu, die Tabelle übersichtlicher zu machen. Sie sollen dem Betrachter die Navigation durch die Tabelle
SIZ 422 Tabellenkalkulation. mit Excel 2016. Peter Wies. 1. Ausgabe, Mai 2016
 Peter Wies 1. Ausgabe, Mai 2016 SIZ 422 Tabellenkalkulation mit Excel 2016 ISBN 978-3-86249-568-9 SIZ-422-EX2016 Diagramme erstellen und gestalten 11 11 11. Diagramme erstellen und gestalten 11.1 Basiswissen
Peter Wies 1. Ausgabe, Mai 2016 SIZ 422 Tabellenkalkulation mit Excel 2016 ISBN 978-3-86249-568-9 SIZ-422-EX2016 Diagramme erstellen und gestalten 11 11 11. Diagramme erstellen und gestalten 11.1 Basiswissen
zur Verfügung gestellt durch das OpenOffice.org Dokumentations-Projekt
 Serienbriefe Wie Sie einen Serienbrief mittels Calc und Writer erstellen zur Verfügung gestellt durch das OpenOffice.org Dokumentations-Projekt Inhaltsverzeichnis 1. Erzeugen einer Quelldatei 2. Erzeugung
Serienbriefe Wie Sie einen Serienbrief mittels Calc und Writer erstellen zur Verfügung gestellt durch das OpenOffice.org Dokumentations-Projekt Inhaltsverzeichnis 1. Erzeugen einer Quelldatei 2. Erzeugung
Tabellenkalkulation. Tabellenkalkulation
 Dieses Modul behandelt grundlegende Begriffe der und die wesentlichen Fertigkeiten, die beim Einsatz eines sprogramms zur Einstellung von druckfertigen Unterlagen erforderlich sind. Modulziele Die Kandidaten
Dieses Modul behandelt grundlegende Begriffe der und die wesentlichen Fertigkeiten, die beim Einsatz eines sprogramms zur Einstellung von druckfertigen Unterlagen erforderlich sind. Modulziele Die Kandidaten
OpenOffice.org Calc 3.0 OOC30. Autor: Peter Wies. 1. Ausgabe vom 9. Dezember HERDT-Verlag für Bildungsmedien GmbH, Bodenheim
 OOC30 Autor: Peter Wies 1. Ausgabe vom 9. Dezember 2008 HERDT-Verlag für Bildungsmedien GmbH, Bodenheim Internet: www.herdt.com Alle Rechte vorbehalten. Kein Teil des Werkes darf in irgendeiner Form (Druck,
OOC30 Autor: Peter Wies 1. Ausgabe vom 9. Dezember 2008 HERDT-Verlag für Bildungsmedien GmbH, Bodenheim Internet: www.herdt.com Alle Rechte vorbehalten. Kein Teil des Werkes darf in irgendeiner Form (Druck,
Excel 2010. für Windows ISBN 978-3-86249-060-8. Peter Wies 1. Ausgabe, 11. Aktualisierung, November 2013. Grundlagen
 Peter Wies 1. Ausgabe, 11. Aktualisierung, November 2013 Excel 2010 für Windows Grundlagen ISBN 978-3-86249-060-8 EX2010 10 Excel 2010 - Grundlagen 10 Diagramme erstellen und schnell gestalten In diesem
Peter Wies 1. Ausgabe, 11. Aktualisierung, November 2013 Excel 2010 für Windows Grundlagen ISBN 978-3-86249-060-8 EX2010 10 Excel 2010 - Grundlagen 10 Diagramme erstellen und schnell gestalten In diesem
In diesem ersten Kapitel erhalten Sie einen Überblick über das Programm Microsoft PowerPoint 2003.
 In diesem ersten Kapitel erhalten Sie einen Überblick über das Programm Microsoft PowerPoint 2003. Was erfahren Sie in diesem Kapitel? Wozu man PowerPoint verwenden kann Wie man PowerPoint startet und
In diesem ersten Kapitel erhalten Sie einen Überblick über das Programm Microsoft PowerPoint 2003. Was erfahren Sie in diesem Kapitel? Wozu man PowerPoint verwenden kann Wie man PowerPoint startet und
3 VOREINSTELLUNGEN ANPASSEN
 Das Präsentationsprogramm PowerPoint 2007 bietet den BenutzerInnen die Möglichkeit, diearbeitsumgebung individuell anzupassen. 3.1 Zoomfunktionen verwenden Die Präsentation kann in verschiedenen Vergrößerungsstufen
Das Präsentationsprogramm PowerPoint 2007 bietet den BenutzerInnen die Möglichkeit, diearbeitsumgebung individuell anzupassen. 3.1 Zoomfunktionen verwenden Die Präsentation kann in verschiedenen Vergrößerungsstufen
Excel Diagramme. Dateneingabe zur späteren Verarbeitung als Diagramm
 Excel Diagramme Dateneingabe zur späteren Verarbeitung als Diagramm Gib zunächst in Excel einige Zahlen ein, die du später in einem Diagramm darstellen möchtest. In diesem Beispiel verwende ich die Umsatzzahlen
Excel Diagramme Dateneingabe zur späteren Verarbeitung als Diagramm Gib zunächst in Excel einige Zahlen ein, die du später in einem Diagramm darstellen möchtest. In diesem Beispiel verwende ich die Umsatzzahlen
KOPF- UND FUßZEILEN KOPF- UND FUßZEILEN HINZUFÜGEN
 WORD 2007/2010/2013 Seite 1 von 5 KOPF- UND FUßZEILEN Kopf- und Fußzeilen enthalten Informationen, die sich am Seitenanfang oder Seitenende eines Dokuments wiederholen. Wenn Sie Kopf- und Fußzeilen erstellen
WORD 2007/2010/2013 Seite 1 von 5 KOPF- UND FUßZEILEN Kopf- und Fußzeilen enthalten Informationen, die sich am Seitenanfang oder Seitenende eines Dokuments wiederholen. Wenn Sie Kopf- und Fußzeilen erstellen
IT-Grundlagen Excel Excel Grundbegriffe
 Excel 2010 1.Semester 1 Karin Maier Excel 2010 - Grundbegriffe Excel ist ein Tabellenkalkulationsprogramm Darin können Daten eingegeben, formatiert und berechnet werden Arbeitsmappe = Datei Arbeitsmappe
Excel 2010 1.Semester 1 Karin Maier Excel 2010 - Grundbegriffe Excel ist ein Tabellenkalkulationsprogramm Darin können Daten eingegeben, formatiert und berechnet werden Arbeitsmappe = Datei Arbeitsmappe
Excel Teil Was ist Excel? 2. Die Arbeitsoberfläche
 Excel Teil 1 1. Was ist Excel? Eine Excel-Tabelle ist ein Kalkulationsblatt, das aus einzelnen Zellen besteht. In diese Zellen können Sie Texte, Zahlen und Formeln eingeben. Der Text dient in Form einer
Excel Teil 1 1. Was ist Excel? Eine Excel-Tabelle ist ein Kalkulationsblatt, das aus einzelnen Zellen besteht. In diese Zellen können Sie Texte, Zahlen und Formeln eingeben. Der Text dient in Form einer
ECDL-Vorbereitungskurs Modul 4 (Excel) - Syllabus 5
 ECDL-Vorbereitungskurs Modul 4 (Excel) - Syllabus 5 Allgemeines Tabellenkalkulationsprogramm starten und beenden neue Arbeitsmappe erstellen, speichern Arbeitsmappe in anderem Dateiformat speichern zwischen
ECDL-Vorbereitungskurs Modul 4 (Excel) - Syllabus 5 Allgemeines Tabellenkalkulationsprogramm starten und beenden neue Arbeitsmappe erstellen, speichern Arbeitsmappe in anderem Dateiformat speichern zwischen
TEXTEFFEKTE TEXTFELDER VERWENDUNG VON TEXTFELDERN. Markieren Sie den Text, und klicken Sie in der Registerkarte Start auf das
 TEXTEFFEKTE Markieren Sie den Text, und klicken Sie in der Registerkarte Start auf das Symbol Texteffekte auswählen.. Der Katalog klappt auf, und Sie können einen Effekt Über Kontur, Schatten, Spiegelung
TEXTEFFEKTE Markieren Sie den Text, und klicken Sie in der Registerkarte Start auf das Symbol Texteffekte auswählen.. Der Katalog klappt auf, und Sie können einen Effekt Über Kontur, Schatten, Spiegelung
Kennen, können, beherrschen lernen was gebraucht wird
 Inhaltsverzeichnis Inhaltsverzeichnis... 1 Das Excel-Fenster... 2 Das Menüband verwenden... 2 Daten in das Tabellenblatt eingeben... 3 Zahlen und Text eingeben... 3 Korrekturen der Eingaben vornehmen...
Inhaltsverzeichnis Inhaltsverzeichnis... 1 Das Excel-Fenster... 2 Das Menüband verwenden... 2 Daten in das Tabellenblatt eingeben... 3 Zahlen und Text eingeben... 3 Korrekturen der Eingaben vornehmen...
MS-Excel 2016 kompakt
 2016 kompakt 02 2016 Überblick 1 erstellen 2 verfeinern 3 anwenden Starten Sie Excel 1 Werte in n darstellen Mappe02_01.xlsx a) erstellen b) ändern 1.a erstellen Zugrunde liegende Daten markieren Den Diagrammtyp
2016 kompakt 02 2016 Überblick 1 erstellen 2 verfeinern 3 anwenden Starten Sie Excel 1 Werte in n darstellen Mappe02_01.xlsx a) erstellen b) ändern 1.a erstellen Zugrunde liegende Daten markieren Den Diagrammtyp
Modul Tabellenkalkulation
 Modul Dieses Modul behandelt grundlegende Begriffe der und die wensentlichen Fertigkeiten, die beim Einsatz eines sprogramms zur Erstellung von druckfertigen Unterlagen erforderlich sind. ZIELE Die Kandidatinnen
Modul Dieses Modul behandelt grundlegende Begriffe der und die wensentlichen Fertigkeiten, die beim Einsatz eines sprogramms zur Erstellung von druckfertigen Unterlagen erforderlich sind. ZIELE Die Kandidatinnen
3.1 Zeilen und Spalten
 MS Excel 2013 Einführung Tabellenblätter 3 Jede Arbeitsmappe beinhaltet eine Reihe von Tabellen. Wird die Mappe neu angelegt (siehe Punkt 1.4, Seite 17), so enthält diese 1 Tabelle. Es können jederzeit
MS Excel 2013 Einführung Tabellenblätter 3 Jede Arbeitsmappe beinhaltet eine Reihe von Tabellen. Wird die Mappe neu angelegt (siehe Punkt 1.4, Seite 17), so enthält diese 1 Tabelle. Es können jederzeit
Bedienung des Computers
 Bedienung des Computers In diesem Kapitel lernen Sie, einen Computer zu bedienen, mit einer Maus, mit einem Touchpad oder durch Gesten. Den PC mit der Maus bedienen Die Maus hilft Ihnen mit Elementen auf
Bedienung des Computers In diesem Kapitel lernen Sie, einen Computer zu bedienen, mit einer Maus, mit einem Touchpad oder durch Gesten. Den PC mit der Maus bedienen Die Maus hilft Ihnen mit Elementen auf
Kurzanleitung creator 2.0
 Kurzanleitung creator 2.0 Mit dieser Software können Sie an Ihrem Computer Namenskarten für alle im creator enthaltenen Namensschilder-Formate erstellen. Die Vorlagen setzen sich hierfür aus 3 Komponenten
Kurzanleitung creator 2.0 Mit dieser Software können Sie an Ihrem Computer Namenskarten für alle im creator enthaltenen Namensschilder-Formate erstellen. Die Vorlagen setzen sich hierfür aus 3 Komponenten
Verknüpfen & Einbetten von Daten
 Verknüpfen & Einbetten von Daten In Office haben Sie die Möglichkeit, Daten in mehreren Anwendungen gemeinsam zu nutzen. Dies geschieht entweder durch Verknüpfen oder durch Einbetten von Objekten (Diagramme,
Verknüpfen & Einbetten von Daten In Office haben Sie die Möglichkeit, Daten in mehreren Anwendungen gemeinsam zu nutzen. Dies geschieht entweder durch Verknüpfen oder durch Einbetten von Objekten (Diagramme,
