PowerPoint 2010 Grundlagen
|
|
|
- Adolph Waldfogel
- vor 8 Jahren
- Abrufe
Transkript
1 PowerPoint2010Grundlagen 4. Folienanpassen Übungsbeispiel FeinarbeitanFolien HatmandieMasterfoliensoweitfertiggestellt,kannmansichdaran machen, die einzelnen Folien einer Präsentation noch mit Leben (sprich:mitbildern,tabellen,diagrammen,videosundanderennet tigkeiten)zufüllen. (Beispieldatei:DIETRAUMHAUSFABRIK(KAP4)) Lernziel BearbeiteneinzelnerFolien ClipArtsundTextfeldereinfügen GrafikenindasLayouteinfügen Objekteausrichten SchrittfürSchritt ClipArteinfügen Mit den folgenden Schritten ergänzen Sie unsere Inhaltsfolie durch einsogenanntesclipart.clipartssindkleinefertigeillustrationenund Fotos, die in einer Bibliothek zur Verfügung gestellt werden. Aber auchaudioundvideoclipszählenzurgruppedercliparts: 1. StellenSiesichaktuellaufunsereInhaltsfolie(Folie2). 2. KlickenSieaufdieSchaltflächeEINFÜGEN BILDER CLIPART. 3. Sie erhalten den entsprechenden Aufgabenbereich. Tragen Sie hierindasfeldsuchennach:dasworthausein. 4. ImKombinationsfeldErgebnisse: setzen Sie bei jenen Dateitypen ein Häkchen, die Sie finden möchten. Wir wollen Illustrationen undfotosfinden. 5. MöchtenSienichtnurdieaufIhremRechnergespeichertenBilder finden,sondernauchdasangebotvonmicrosoftnutzen,sobelas Schritt1 Folienanpassen 115
2 PowerPoint2010Grundlagen sen Sie das Häkchen neben dem Kontrollkästchen Office.com Inhalteberücksichtigen. 6. AnschließendklickenSiezumStartderSucheaufdieSchaltfläche oderdrückenü. 7. KlickenSienunaufeinzuIhremDesignpassendesBild,umesin IhreFolieeinzufügen. 8. PositionierenSiedasClipArtdurchAnklickenundZiehenmitder linkenmaustasteaufdemrechtenrandderfolieundpassensie diegrößeentsprechendan. 9. Klicken Sie anschließend auf BILDTOOLS FORMAT ANPASSEN FARBEundsuchenSieeinenpassendenFarbtonfürIhrDesign. 116 Kapitel4
3 PowerPoint2010Grundlagen Zeilenabständeeinrichten AuchTextmöchtemanchmalformatiertsein.Nunhabenwirjainun seremmastergenerellangegeben,inwelcherschriftart,schriftgröße undinwelchemerscheinungsbilddertextaufunserenfolienzuer scheinenhat. Zu einer individuellen Präsentation gehört aber auch, dass auf der einen oder anderen Folie von diesen Strukturen abgegangen wird, umaufeventualitätenzureagieren. BetrachtenwirunsereFolie3. Hierbefindetsich mitausnahmedermasterobjekte ausschließ lichtextaufderfolieunddasdarfdurchaussobleiben.nichtjede FoliemusszwingendeingrafischesElemententhalten. AllerdingsmöchtederTextetwasbesserverteiltwerden. Markieren Sie den Rahmen des Textes, damit der Gesamttext glei chermaßenvonderformatierungbetroffenist. PrinzipielllässtsichderZeilenabstandübereineAuswahllisteimRe gisterstartselektieren.wirhabenaberzweizeiligetextedabeiund möchten den Abstand nur zwischen den Absätzen erhöhen, damit dertextaufderfoliegleichmäßigverteiltist. Schritt2 Folienanpassen 117
4 Schritt3 PowerPoint2010Grundlagen DeshalbrufenSiedenentsprechendenDialogaufeinevonzweimög lichenartenauf: Schritt4 Als Ergebnis erhalten Sie das folgende Dialogfenster, in welcher Sie sowohlzeilenabstandalsauchabständevorundnacheinemabsatz einstellenkönnen. StellenSiedenAbstandnacheinemAbsatzhierauf12pt,soferndies mitihremlayoutvereinbarist,undbestätigensiedendialogmitder Schaltfläche. Wenn Sie den Abstand hier größer einstellen, als es vom Platz im Textrahmen möglich ist, verkleinert PowerPoint automatisch die Schriftgröße.DiessolltenSiezugunsteneinesdurchgängigenDesigns sogutwiemöglichvermeiden. 118 Kapitel4
5 PowerPoint2010Grundlagen DasErgebnis: GrafikenindasLayouteinfügen Im Titelmaster haben wir das Firmenlogo über die Schaltfläche der Registerkarte EINFÜGEN auf unsere Folie gebracht. Auf den Folien selbstkommteshäufigervor,dassmanzweiinhalte wiebeispiels weisebilder nebeneinanderangeordnetbenötigt.deshalbverfügt PowerPointübereindementsprechendesLayout. BlätternSieaufunsereFolie4. Ändern Sie das LAYOUT in der Registerkarte START vom aktuellen TITELUNDINHALTaufZWEIINHALTE. Schritt5 Schritt6 Folienanpassen 119
6 Schritt7 Schritt8 PowerPoint2010Grundlagen WieSiejetztaufIhrerFoliesehenkönnen,ragtdaslinkeObjektfeldin die Grafik unseres Masters am linken Folienrand hinein. Es ist also notwendig,daslayoutanzupassen,damitauchbeispätererverwen dungdaslayoutimmerwiederrichtigerscheint. LassenSieunsalsoindieMasteransichtwechseln. DiebeidenObjektfeldersollengleichbreitseinundgenauunterdem Titelrahmen zu stehen kommen. Hierzu gibt es eine leichte Vorge hensweise. FolgenSiedenuntenstehendenSchritten: [NichtTeildesSyllabus5.0fürdenECDLCore] 1. MarkierenSievorerstdenTitelrahmenundwechselnSieanschlie ßendaufdasRegisterZEICHENTOOLS FORMAT. 2. Ganz rechts in der Registerleiste finden Sie die Befehlsgruppe GRÖSSE,inwelcherSiedieBreitedesTitelfeldesablesenkönnen. 3. InmeinemFallbeträgtdieBreitedesFeldes19,03cm.Wennich nun die 1,03 cm als Zwischenraum deklariere, bleiben für jedes derbeidenfeldergenau9cmbreiteübrig. 4. MarkierenSienunbeideObjektfeldergemeinsam(zurErinnerung: beimzweitenobjekthaltensiediehtastegedrückt)undtra gensieindasfeldformenbreite9cmein. 5. BetätigenSiezurBestätigungdieÜTaste. 120 Kapitel4
7 PowerPoint2010Grundlagen 6. VerschiebenSieanschließenddiebeidenObjektfelderso,dassSie unterhalbdestitelfeldeszustehenkommen. 7. WennSienunzurNormalansichtzurückkehren,hatsichauchIhre Foliedementsprechendgewandelt. Immer,wennSieeinneuesLayoutinIhrerPräsentationverwenden, dannversuchensiedenzugehörigenmastersoweitanzupassen,dass bei erneuter Verwendung so gut wie keine Änderung mehr auf Sie wartet.damiterhöhensiedieeffizienzihrerarbeit. UmnunjeweilseinFotounsererFirmengründerindiesenRahmenzu stellen,klickensieinnerhalbdesrahmensaufdassymbolfürgrafik EINFÜGEN. Schritt9 ImnachfolgendenDialogselektierenSieausdemBeispielordnerdie DateiDAGMAR_DACHdurcheinenDoppelklick. Schritt10 Folienanpassen 121
8 PowerPoint2010Grundlagen Schritt11 WiederholenSiediesenVorgangimzweitenObjektfeldmitderDatei deszweitenfirmengründershans_van_hauss. DiebeidenFotossindvomFormatausgesehennochnichtsorecht überzeugend.lassensieunsdeshalbnocheinwenigdaranarbeiten. PowerPoint verfügt über eine Menge vorgefertigter Formatierungs möglichkeiten;soauchfürgrafikenundfotos.natürlichkönnensie auch manuell einen Rahmen mit entsprechender Breite und Farbe hinzufügen.siewürdenandieserstelledieentsprechendenbefehle desmenüsbildtools FORMAT BILDFORMATVORLAGEN GRAFIKRAH MENverwenden: 122 Kapitel4
9 PowerPoint2010Grundlagen Viel schneller geht es dagegen über die Auswahlliste BILDFORMAT VORLAGEN.MarkierenSiebeideBilderundsuchenSieausderListeim RegisterBILDTOOLS FORMATIhrenFavoritenaus. Schritt12 Textfeldeinfügen Manchmalistesnotwendig, zusätzlichen Text auf die Folie zu brin gen. In unserem Fall sind es die beiden Namen der Firmengründer, dieunterdenfotosplatzfindensollen. GehenSiederReihenachwiefolgtvor: 1. WirbefindenunsaufFolie4. 2. WählenSiedenBefehlEINFÜGEN TEXT TEXTFELD. 3. KlickenSieunterhalbdeslinkenFotosaufdieFolieundschreiben SiedenNamenderFirmengründerinDagmarDach. 4. Das Menüband schaltet automatisch auf das Register START um, wosichdiebefehlezumformatierenvontextbefinden. 5. Formatieren Sie in der Befehlsgruppe SCHRIFTART Ihre Beschrif tung mit der entsprechenden SCHRIFTART und SCHRIFTGRÖSSE, eventuellfettschriftundderschriftfarbeihrerwahl. Schritt13 Folienanpassen 123
10 PowerPoint2010Grundlagen 6. WiederholenSiediesenVorgangfürHansvanHauss. Objekteausrichten PowerPoint verfügt über ein unsichtbares Raster zum Positionieren vonobjekten.dasmerkensie,wennsieeinobjektmitdermausver schieben.hierrastetdaselementimmerwiederaufbestimmtenpo sitionenein.dennochistesoftgenauer,wennwirdieaufgabedes AusrichtensübereinenentsprechendenBefehlbewerkstelligen. Schritt14 MarkierenSiebeideNamenaufIhrerFolieundwählenSiedenBefehl ZEICHENTOOLS FORMAT ANORDNEN AUSRICHTEN VERTIKAL ZENTRIEREN. DabeisinddieBefehlebesondersüberdieSymboledesMenüsselbst erklärend.beachtensieallerdings,dasseseinengroßenunterschied 124 Kapitel4
11 PowerPoint2010Grundlagen gibt, ob Sie ein oder mehrere Objekte beim Aufruf dieses Menüs markierthaben: SindmehrereObjektemarkiert,sonimmtPowerPointan,dassSie die Objekte zueinander ausrichten möchten und aktiviert wie in unsererobigenabbildungden Modus AUSGEWÄHLTE OBJEK TEAUSRICHTEN. Haben Sie nur ein einziges Objekt markiert, so geht Po werpoint davon aus, dass Sie das Objekt relativ zur Folie ausrichtenmöchtenundakti viert deshalb im Menü den ModusANFOLIEAUSRICHTEN. Übungsbeispiel GrafiknebenText Wir werden in weiterer Folge all jene Folien, die Bildinhalte haben, vervollständigen. Deshalb springen wir ein wenig zwischen den Fo lien. Lernziele Textfeldanpassen Grafikenformatierenundausrichten SchrittfürSchritt MehrereBildernebenAbsätzen WechselnSiezuFolie7. DieFolieenthältbereitsText.Allerdingssollenhierzudeneinzelnen AufzählungspunktenauchentsprechendeBildergezeigtwerden. DerTextrahmenfürunsereAufzählungwurdeimMasterperGröße undlagefestgelegt.diesbedeutetabernicht,dasswiraufeinzelnen Foliennichtdavonabweichenkönnen,umPlatzfürandereElemente zuschaffen. Schritt1 Folienanpassen 125
12 Schritt2 PowerPoint2010Grundlagen KlickenSieindenTexthinein,umdenTextrahmenunddessenAnfas sersichtbarzumachen. Schritt3 Schritt4 ZiehenSiedenrechtenAnfassermitgedrückterlinkerMaustasteso weitnachlinks,bisgenügendplatzfürdiefotosentsteht.lassensie anschließenddiemaustastelos. Siehabenrichtiggeraten.EinenähnlichenVorganghabenwirbereits immasterbeimanpassendestextfeldesdurchgeführt.hieraufder Folie soll gezeigt werden, dass man bei Bedarf auf Folien von der VorgabedesMastersabweichenkann. GehenSiezumeffizientenEinfügenvonmehrerenBildernnachfol gendemrezeptvor: 1. WählenSiedenBefehlEINFÜGEN BILDER GRAFIK. 2. ImDialogklickenSiedasBild PRODUKTION01an,haltendann die STaste fest und klicken der Reihe nach auf PRODUKTION02undPRODUKTION Kapitel4
13 PowerPoint2010Grundlagen S S 3. BestätigenSiedenDialogmitderSchaltfläche. 4. Die dreigrafikenwerdeninfolienmitteeingesetztundsindalle dreigemeinsammarkiert.schiebensiediebilderandenrechten Folienrand. 5. In der Befehlsgruppe BILDTOOLS FORMAT GRÖSSE geben Sie im FeldBREITEdieZahl4,5cmein,umdieBilderderGrößenachan zupassen. 6. Heben Sie anschließend die Markierung durch Drücken der ETasteauf. 7. VerteilenSiedieBildergrobnebendenAbsätzenundmarkieren SiedieBilderdannwiedergemeinsam. 8. Richten Sie die Bilder mit BILDTOOLS FORMAT ANORDNEN AUS RICHTEN LINKSBÜNDIGuntereinanderaus. 9. Verteilen Sie die Bilder mit gleichem Abstand durch den Befehl ANORDNEN AUSRICHTEN VERTIKALVERTEILEN. 10. VersehenSiedieBildernochpassendzuIhremDesignmiteiner Bildformatvorlage. Folienanpassen 127
14 PowerPoint2010Grundlagen Schritt7 Schritt8 Schritt9 Schritt10 SolltenSieeinmaleinBild,eineGrafik,TextodereinZeichenobjektzu vielinihrepräsentationeingefügthaben,somarkierensiediesesob jektunddrückensiezumlöschendie_taste. 11. SpeichernSiezwischendurch. 128 Kapitel4
15 PowerPoint2010Grundlagen BildundTextnebeneinander Oftmals benötigt man zwei Elemente nebeneinander, wie zum Bei spiel links Text und rechts Bild oder links Bild und rechts Text oder auchlinkstextundrechtseindiagramm,undsoweiter. PowerPointstelltunshiereinhervorragendesLayoutzurVerfügung, welcheswirbereitsweiterobenallerdingsfüreineandereaufgabe benutzthaben. GehenSiefolgendermaßenvor: 1. BlätternSieaufFolie10. Schritt5 2. WählenSieunterSTART FOLIEN LAYOUTdasLayoutZWEIINHAL TE. 3. DervorhandeneTextwirdimlinkenTextrahmenplatziert,rechts erscheinteinzweiter,leererinhaltsbereich. 4. Klicken Sie auf das Symbol für GRAFIK AUS DATEI EINFÜGEN und selektierensieimdialogdiedateiberatung. 5. Formatieren Sie das Bild mit BILDTOOLS FORMAT BILDFORMAT VORLAGEN GEDREHT,WEISS.KlappenSiedazudieGesamtlisteder VorlagendurchdenKlickaufdenListenpfeil,wieinderfolgen denabbildungersichtlich,aus. Folienanpassen 129
16 PowerPoint2010Grundlagen Schritt6 AusschneidenundEinfügen Wie Sie sehen, kann das Formatieren von Folien recht schnell vonstattengehen.wirwollendiesenvorgangjetztnocheinmalnach vollziehen, allerdings nun mit der Herausforderung, dass der Text rechtsunddasfotolinksstehensoll. DieVorgehensweise: 1. BlätternSieaufFolie Weisen Sie über den Befehl START FOLIEN LAYOUT wieder das LayoutZweiInhaltezu. DerTextstehtnunwiederlinks,währendrechtseinneuerInhalts bereichzumvorscheinkommt. 3. KlickenSieindaslinkeTextfeldundmarkierenSiedengesamten textlichen Inhalt durch Darüberziehen oder durch den Befehl START BEARBEITEN MARKIEREN ALLESMARKIEREN. 4. Wählen Sie jetzt den Befehl START ZWISCHENABLAGE AUS SCHNEIDEN.DerTextverschwindetvonderFolieundbefindetsich 130 Kapitel4
17 PowerPoint2010Grundlagen in der Zwischenablage von Windows, einem Zwischenlager für KopierundVerschiebebefehle. 5. KlickenSieindenrechtenInhaltsbereich. 6. Verwenden Sie den Befehl START ZWISCHENABLAGE EINFÜGEN zumeinfügendestextesaus derzwischenablageindenrechten Container. Markieren Ausschneiden Einfügen 7. KlickenSienunimlinkenRahmenaufdasSymbolfürGRAFIKAUS DATEIEINFÜGEN. 8. FügenSieausdemDialogdieDateiAUFTRAGeinundformatie rensiediesewieobenmitderbildformatvorlagegedreht,weiss. 9. WendenSiedasobenGelerntenunnochfürdieFolien12und13 an,damitsichetwafolgendesbildergibt. Bilddatei:EINREICHPLAN Bilddatei:MONTAGE 10. SpeichernSieIhreDatei.EineVariantedazu:S+s. Folienanpassen 131
18 PowerPoint2010Grundlagen KopierenundVerschieben Wie oben gerade gesehen, kann das Menüband zum Kopieren und VerschiebenvonObjekten obbild,text,folie,o.ä.spielthierkeine Rolle herangezogenwerden: Weitere Möglichkeiten zum Kopieren, Ausschneiden und Einfügen vonobjektenfindensieindenjeweiligenkontextmenüs: Kontextmenübei Text Kontextmenübei BilderundGrafiken KontextmenübeiFolienim Miniaturansichtsbereich 132 Kapitel4
19 PowerPoint2010Grundlagen Für Tastaturorientierte bietet PowerPoint natürlich auch ein paar Tastenkombinationen: S+c S+x S+v Kopieren Ausschneiden Einfügen Beim Einfügen bietet Office 2010 und somit auch PowerPoint nun mehreremethodendeseinfügensan,abhängigvominhaltderzwi schenablage(text,grafik,etc.): Zieldesignverwenden UrsprünglicheFormatierungbeibehalten Grafik NurdenTextübernehmen DieseAuswahlmöglichkeitenerhaltenSie: ImKontextmenü (rechtemaustaste) ImMenübandüberdenunte renteilderschaltfläche EINFÜGEN Folienanpassen 133
20 PowerPoint2010Grundlagen NachdemEinfügenüberdie TastenkombinationS+v übereinsmarttag(=schalt flächeamortdesgesche hens) DieZwischenablage MicrosoftOfficeerlaubtesIhnen,mehrereObjektegleichzeitigindie Zwischenablage zu befördern und bei Bedarf einzeln oder gesamt wiedereinzufügen. DerSchlüsselzurOfficeZwischenablageistdieDialogschaltflächein der Befehlsgruppe START ZWISCHENABLAGE. Hiermit öffnen Sie das jenesfenster,welchesdiekopiertenelementeenthält. Sobald dieser Zusatzbereich ge öffnet ist, können Sie mehrmals hintereinander über die weiter obenbesprochenenkopierbefeh le Elemente, wie Text, Grafiken, etc.indiezwischenablagekopie ren. Die Elemente werden im Fenster angezeigt. Die beiden Schaltflächen und sind selbsterklärend und brauchen an dieser Stelle nichtextraerläutertwerden. 134 Kapitel4
21 PowerPoint2010Grundlagen JedereinzelneEintragindieserListevonmaximal24Objektenkann angeklicktundentwedergelöschtoderauchindieaktuellefolieein gefügt werden. Somit lässt Microsoft eine flexiblere Handhabe der kopierten/ausgeschnittenenelementezu. LöschenvonText ZumLöschenvonTextmarkierenSieimTextrahmendiegewünsch tenbegriffedurchdarüberziehenunddrückendie_taste. Soll das gesamte Textfeld gelöscht werden, so markieren Sie das TextfeldamRahmenunddrückendanndie_Taste. Folienanpassen 135
22 Zusammenfassung ClipArteinfügen EINFÜGEN BILDER CLIPART PowerPoint2010Grundlagen ClipArtssindfertigeGrafiken,dievonAnbieternzurVerfügungge stelltoderdurchdenanwenderselbstgesammeltwerden. Die ClipArtsSammlung kann in einem Aufgabenfenster nach Stichwortengesuchtwerden. UnterdenÜberbegriff ClipArts fallen: Illustrationen Fotos VideoClips Sounds Eine Option erlaubt den Zugriff auf ClipArts auf der Microsoft Website. BeiClipArtserhaltenwireinkontextbezogenesMenüBILDTOOLS FORMATzumFormatierenzurVerfügung. AbsatzundZeilenabständeeinrichten Direkte Schaltfläche ZEICHENTOOLS FORMAT ABSATZ ZEILEN ABSTAND. DialogüberZEICHENTOOLS FORMAT ABSATZ ObjekteüberFolienlayouteinfügen Bei Auswahl des richtigen Folienlayouts kann ein Objekt direkt überdieschaltflächeausgesuchtundeingefügtwerden. ImLayoutmiteinemObjektbereichlassensichhierfolgendeEle menteeinfügen: Tabelle Diagramm SmartArt 136 Kapitel4
23 PowerPoint2010Grundlagen Grafik ClipArt MedienClip Grafikenformatieren InderBefehlsgruppeBILDTOOLS FORMAT BILDFORMATVORLAGEN: GRAFIKRAHMEN STÄRKE GRAFIKRAHMEN STRICHE GRAFIKRAHMENfürdieFarbeinstellung AuswahlfürvordefinierteVorlagen Textfeldeinfügen EINFÜGEN TEXT TEXTFELDundaufdieFolieklicken Objekteausrichten ZEICHENTOOLS FORMAT ANORDNEN AUSRICHTEN Zwischenablage AllebenötigtenBefehleunterSTART ZWISCHENABLAGE KOPIEREN,AUSSCHNEIDENundEINFÜGENauchüberKontextmenü aufrufbar Tastenkombinationeinsetzbar: S+c KopiertindieZwischenablage S+x AusschneidenindieZwischenablage S+v Einfügen Textlöschen Die_TastelöschtTextrahmenoderTextimRahmen. Folienanpassen 137
ECDL 2007 Modul 3 MS Word 2007
 12. Grafiken Durch das Verwenden von grafischen Objekten lassen sich Sachverhalte auflockern und plausibel darstellen. Diese Objekte sind Zeichnungen, Bilder, Fotos, Illustrationen, Diagramme oder auch
12. Grafiken Durch das Verwenden von grafischen Objekten lassen sich Sachverhalte auflockern und plausibel darstellen. Diese Objekte sind Zeichnungen, Bilder, Fotos, Illustrationen, Diagramme oder auch
Wie Sie mit Mastern arbeiten
 Wie Sie mit Mastern arbeiten Was ist ein Master? Einer der großen Vorteile von EDV besteht darin, dass Ihnen der Rechner Arbeit abnimmt. Diesen Vorteil sollten sie nutzen, wo immer es geht. In PowerPoint
Wie Sie mit Mastern arbeiten Was ist ein Master? Einer der großen Vorteile von EDV besteht darin, dass Ihnen der Rechner Arbeit abnimmt. Diesen Vorteil sollten sie nutzen, wo immer es geht. In PowerPoint
PowerPoint 2013. Grundkurs kompakt. Linda York 1. Ausgabe, 1. Aktualisierung, Januar 2014 K-POW2013-G
 PowerPoint 2013 Linda York 1. Ausgabe, 1. Aktualisierung, Januar 2014 Grundkurs kompakt K-POW2013-G 4.1 Grafiken einfügen Grundlagen zum Einfügen von Grafiken Möchten Sie Bilder oder Grafiken auf Folien
PowerPoint 2013 Linda York 1. Ausgabe, 1. Aktualisierung, Januar 2014 Grundkurs kompakt K-POW2013-G 4.1 Grafiken einfügen Grundlagen zum Einfügen von Grafiken Möchten Sie Bilder oder Grafiken auf Folien
PowerPoint 2013. Grundkurs kompakt. Linda York 1. Ausgabe, März 2014. inkl. zusätzlichem Übungsanhang K-POW2013-G-UA
 PowerPoint 2013 Linda York 1. Ausgabe, März 2014 Grundkurs kompakt inkl. zusätzlichem Übungsanhang K-POW2013-G-UA 4.1 Grafiken einfügen Grundlagen zum Einfügen von Grafiken Möchten Sie Bilder oder Grafiken
PowerPoint 2013 Linda York 1. Ausgabe, März 2014 Grundkurs kompakt inkl. zusätzlichem Übungsanhang K-POW2013-G-UA 4.1 Grafiken einfügen Grundlagen zum Einfügen von Grafiken Möchten Sie Bilder oder Grafiken
Herzlich willkommen zum Kurs "MS Word 2003 Professional"
 Herzlich willkommen zum Kurs "MS Word 2003 Professional" 3 Datenaustausch Zum Austausch von Daten zwischen Word und anderen Programmen können Sie entweder über die Zwischenablage oder über Einfügen/Objekt
Herzlich willkommen zum Kurs "MS Word 2003 Professional" 3 Datenaustausch Zum Austausch von Daten zwischen Word und anderen Programmen können Sie entweder über die Zwischenablage oder über Einfügen/Objekt
PowerPoint 2007 Folienmaster und Masterlayouts gestalten
 1. Unabhängig vom Inhalt lässt sich für eine Präsentation eine Layoutvorlage gestalten. Wie das geht, erfahren Sie in dieser Lektion. Lernziele dieser Lektion: Folienmaster bearbeiten Layouts individuell
1. Unabhängig vom Inhalt lässt sich für eine Präsentation eine Layoutvorlage gestalten. Wie das geht, erfahren Sie in dieser Lektion. Lernziele dieser Lektion: Folienmaster bearbeiten Layouts individuell
Microsoft PowerPoint 2007. Praxistipps zu PowerPoint
 Microsoft PowerPoint 2007 Praxistipps zu PowerPoint educahelp.ch Workshop Tour-de-Suisse Dokument Name de_powerpoint_2007.pdf Dokument Ablage FTP (Download über www.educahelp.ch) Im Einsatz seit 19. Januar
Microsoft PowerPoint 2007 Praxistipps zu PowerPoint educahelp.ch Workshop Tour-de-Suisse Dokument Name de_powerpoint_2007.pdf Dokument Ablage FTP (Download über www.educahelp.ch) Im Einsatz seit 19. Januar
Microsoft Access 2010 Navigationsformular (Musterlösung)
 Hochschulrechenzentrum Justus-Liebig-Universität Gießen Microsoft Access 2010 Navigationsformular (Musterlösung) Musterlösung zum Navigationsformular (Access 2010) Seite 1 von 5 Inhaltsverzeichnis Vorbemerkung...
Hochschulrechenzentrum Justus-Liebig-Universität Gießen Microsoft Access 2010 Navigationsformular (Musterlösung) Musterlösung zum Navigationsformular (Access 2010) Seite 1 von 5 Inhaltsverzeichnis Vorbemerkung...
Zwischenablage (Bilder, Texte,...)
 Zwischenablage was ist das? Informationen über. die Bedeutung der Windows-Zwischenablage Kopieren und Einfügen mit der Zwischenablage Vermeiden von Fehlern beim Arbeiten mit der Zwischenablage Bei diesen
Zwischenablage was ist das? Informationen über. die Bedeutung der Windows-Zwischenablage Kopieren und Einfügen mit der Zwischenablage Vermeiden von Fehlern beim Arbeiten mit der Zwischenablage Bei diesen
FTV 1. Semester. Spalte A Spalte B Spalte C Spalte D. Zeile 1 Zelle A1 Zelle B1 Zelle C1 Zelle D1. Zeile 3 Zelle A3 Zelle B3 Zelle C3 Zelle D3
 Eine besteht aus Zeilen und spalten von Zellen, die mit Text oder Grafik gefüllt werden können. Die wird standardmäßig mit einfachen Rahmenlinien versehen, die verändert oder entfernt werden können. Spalte
Eine besteht aus Zeilen und spalten von Zellen, die mit Text oder Grafik gefüllt werden können. Die wird standardmäßig mit einfachen Rahmenlinien versehen, die verändert oder entfernt werden können. Spalte
Anleitung zur Erstellung einer Gefährdungsbeurteilung
 Anleitung zur Erstellung einer Gefährdungsbeurteilung 1 Vorbereiten der Gefährdungsbeurteilung 1.1 Richten Sie mit Hilfe des Windows-Explorers (oder des Windows-Arbeitsplatzes) einen neuen Ordner ein,
Anleitung zur Erstellung einer Gefährdungsbeurteilung 1 Vorbereiten der Gefährdungsbeurteilung 1.1 Richten Sie mit Hilfe des Windows-Explorers (oder des Windows-Arbeitsplatzes) einen neuen Ordner ein,
Her mit der Karte! fertige Folie. Inhalte. Masterfolie. Benötigte Hard- oder Software. Präsentationsprogramm
 Benötigte Hard- oder Software Präsentationsprogramm Anmerkung: Die Anleitung ist optimiert für Microsoft PowerPoint 2013 Ziel Gleichbleibende Formatierung für alle Karten im Mastermodus vornehmen Hintergrundwissen:
Benötigte Hard- oder Software Präsentationsprogramm Anmerkung: Die Anleitung ist optimiert für Microsoft PowerPoint 2013 Ziel Gleichbleibende Formatierung für alle Karten im Mastermodus vornehmen Hintergrundwissen:
Schnellstarthandbuch. Navigationsbereich Mithilfe des Navigationsbereichs können Sie in der Publikation blättern und Seiten hinzufügen und löschen.
 Schnellstarthandbuch Microsoft Publisher 2013 unterscheidet sich im Aussehen deutlich von älteren Publisher-Versionen. Dieses Handbuch soll Ihnen dabei helfen, sich schnell mit der neuen Version vertraut
Schnellstarthandbuch Microsoft Publisher 2013 unterscheidet sich im Aussehen deutlich von älteren Publisher-Versionen. Dieses Handbuch soll Ihnen dabei helfen, sich schnell mit der neuen Version vertraut
Bedienungsanleitung Albumdesigner. Neues Projekt: Bestehendes Projekt öffnen:
 Bedienungsanleitung Albumdesigner Hier wählen Sie aus ob Sie mit einem neuen Album beginnen - Neues Projekt erstellen oder Sie arbeiten an einem bestehenden weiter - Bestehendes Projekt öffnen. Neues Projekt:
Bedienungsanleitung Albumdesigner Hier wählen Sie aus ob Sie mit einem neuen Album beginnen - Neues Projekt erstellen oder Sie arbeiten an einem bestehenden weiter - Bestehendes Projekt öffnen. Neues Projekt:
Professionelle Seminare im Bereich MS-Office
 Gegenüber PowerPoint 2003 hat sich in PowerPoint 2007 gerade im Bereich der Master einiges geändert. Auf Handzettelmaster und Notizenmaster gehe ich in diesen Ausführungen nicht ein, die sind recht einfach
Gegenüber PowerPoint 2003 hat sich in PowerPoint 2007 gerade im Bereich der Master einiges geändert. Auf Handzettelmaster und Notizenmaster gehe ich in diesen Ausführungen nicht ein, die sind recht einfach
Bilder bearbeiten. 1 Einleitung. Lernziele. Bilder positionieren und anpassen. Bilder bearbeiten Lerndauer. 4 Minuten.
 1 Einleitung Lernziele Bilder positionieren und anpassen Bilder bearbeiten Lerndauer 4 Minuten Seite 1 von 12 2 Bild einfügen und anpassen» In dieser Abhandlung über Bienen fehlt noch ein Bild. Der Cursor
1 Einleitung Lernziele Bilder positionieren und anpassen Bilder bearbeiten Lerndauer 4 Minuten Seite 1 von 12 2 Bild einfügen und anpassen» In dieser Abhandlung über Bienen fehlt noch ein Bild. Der Cursor
Satzhilfen Publisher Seite Einrichten
 Satzhilfen Publisher Seite Einrichten Es gibt verschiedene Möglichkeiten die Seite einzurichten, wir fangen mit der normalen Version an, Seite einrichten auf Format A5 Wählen Sie zunächst Datei Seite einrichten,
Satzhilfen Publisher Seite Einrichten Es gibt verschiedene Möglichkeiten die Seite einzurichten, wir fangen mit der normalen Version an, Seite einrichten auf Format A5 Wählen Sie zunächst Datei Seite einrichten,
Word 2013. Aufbaukurs kompakt. Dr. Susanne Weber 1. Ausgabe, Oktober 2013 K-WW2013-AK
 Word 0 Dr. Susanne Weber. Ausgabe, Oktober 0 Aufbaukurs kompakt K-WW0-AK Eigene Dokumentvorlagen nutzen Voraussetzungen Dokumente erstellen, speichern und öffnen Text markieren und formatieren Ziele Eigene
Word 0 Dr. Susanne Weber. Ausgabe, Oktober 0 Aufbaukurs kompakt K-WW0-AK Eigene Dokumentvorlagen nutzen Voraussetzungen Dokumente erstellen, speichern und öffnen Text markieren und formatieren Ziele Eigene
Flexible und unflexible Textfelder
 Tipp 3: Mit Textfeldern erzeugen Sie frei positionierbaren Text. Es gibt sie in zwei Varianten: flexibel und unflexibel. Ein flexibles Textfeld verbreitert sich automatisch mit der Textmenge oder Schriftgröße
Tipp 3: Mit Textfeldern erzeugen Sie frei positionierbaren Text. Es gibt sie in zwei Varianten: flexibel und unflexibel. Ein flexibles Textfeld verbreitert sich automatisch mit der Textmenge oder Schriftgröße
Handbuch ECDL 2003 Professional Modul 1: Textverarbeitung Absätze formatieren
 Handbuch ECDL 2003 Professional Modul 1: Textverarbeitung Absätze formatieren Dateiname: ecdl_p1_01_02_documentation.doc Speicherdatum: 08.12.2004 ECDL 2003 Professional Modul 1 Textverarbeitung - Absätze
Handbuch ECDL 2003 Professional Modul 1: Textverarbeitung Absätze formatieren Dateiname: ecdl_p1_01_02_documentation.doc Speicherdatum: 08.12.2004 ECDL 2003 Professional Modul 1 Textverarbeitung - Absätze
Word 2010 Grafiken exakt positionieren
 WO.009, Version 1.2 10.11.2014 Kurzanleitung Word 2010 Grafiken exakt positionieren Wenn Sie eine Grafik in ein Word-Dokument einfügen, wird sie in die Textebene gesetzt, sie verhält sich also wie ein
WO.009, Version 1.2 10.11.2014 Kurzanleitung Word 2010 Grafiken exakt positionieren Wenn Sie eine Grafik in ein Word-Dokument einfügen, wird sie in die Textebene gesetzt, sie verhält sich also wie ein
Handbuch ECDL 2003 Basic Modul 6: Präsentation Diagramm auf einer Folie erstellen
 Handbuch ECDL 2003 Basic Modul 6: Präsentation Diagramm auf einer Folie erstellen Dateiname: ecdl6_05_01_documentation_standard.doc Speicherdatum: 14.02.2005 ECDL 2003 Basic Modul 6 Präsentation - Diagramm
Handbuch ECDL 2003 Basic Modul 6: Präsentation Diagramm auf einer Folie erstellen Dateiname: ecdl6_05_01_documentation_standard.doc Speicherdatum: 14.02.2005 ECDL 2003 Basic Modul 6 Präsentation - Diagramm
Kurzanleitung JUNG Beschriftungs-Tool
 So erstellen Sie Ihr erstes Etikett: Wählen Sie eine Vorlage aus. Klicken Sie dazu in der Auswahlliste auf die entsprechende Artikel-Nr. (Wie Sie eigene Vorlagen erstellen erfahren Sie auf Seite.) Klicken
So erstellen Sie Ihr erstes Etikett: Wählen Sie eine Vorlage aus. Klicken Sie dazu in der Auswahlliste auf die entsprechende Artikel-Nr. (Wie Sie eigene Vorlagen erstellen erfahren Sie auf Seite.) Klicken
Starten sie WordPad über das Startmenü von Windows. WordPad finden Sie im Ordner Zubehör.
 Windows - Das Textprogramm WordPad WordPad ist ein Textverarbeitungsprogramm, mit dem Sie Dokumente erstellen und bearbeiten können. Im Gegensatz zum Editor können Dokumente in WordPad komplexe Formatierungen
Windows - Das Textprogramm WordPad WordPad ist ein Textverarbeitungsprogramm, mit dem Sie Dokumente erstellen und bearbeiten können. Im Gegensatz zum Editor können Dokumente in WordPad komplexe Formatierungen
Arbeiten mit Text. Textfelder. PowerPoint 2003. Arbeiten mit Text
 In diesem Kapitel erarbeiten Sie den Umgang mit Text in PowerPoint Folien. Sie können nach Durcharbeit dieses Kapitels Texte erstellen, löschen, formatieren und gliedern. Was erfahren Sie in diesem Kapitel?
In diesem Kapitel erarbeiten Sie den Umgang mit Text in PowerPoint Folien. Sie können nach Durcharbeit dieses Kapitels Texte erstellen, löschen, formatieren und gliedern. Was erfahren Sie in diesem Kapitel?
PowerPoint: Text. Text
 PowerPoint: Anders als in einem verarbeitungsprogramm steht in PowerPoint der Cursor nicht automatisch links oben auf einem Blatt in der ersten Zeile und wartet auf eingabe. kann hier vielmehr frei über
PowerPoint: Anders als in einem verarbeitungsprogramm steht in PowerPoint der Cursor nicht automatisch links oben auf einem Blatt in der ersten Zeile und wartet auf eingabe. kann hier vielmehr frei über
Wir lernen PowerPoint - Fortsetzung-Animationen
 Wir lernen PowerPoint - Fortsetzung-Animationen Inhalt der Anleitung Seite 1. Automatischer Seitenübergang 2 2. ClipArt einfügen 3 3. Effekte zur Schrift 4 4. weitere Seiten und Bilder einfügen 4 5. Grafik
Wir lernen PowerPoint - Fortsetzung-Animationen Inhalt der Anleitung Seite 1. Automatischer Seitenübergang 2 2. ClipArt einfügen 3 3. Effekte zur Schrift 4 4. weitere Seiten und Bilder einfügen 4 5. Grafik
Word Kapitel 1 Grundlagen Lektion 1 Benutzeroberfläche
 Word Kapitel 1 Grundlagen Lektion 1 Benutzeroberfläche Elemente der Benutzeroberfläche Sie kennen nach dieser Lektion die Word-Benutzeroberfläche und nutzen das Menüband für Ihre Arbeit. Aufgabe Übungsdatei:
Word Kapitel 1 Grundlagen Lektion 1 Benutzeroberfläche Elemente der Benutzeroberfläche Sie kennen nach dieser Lektion die Word-Benutzeroberfläche und nutzen das Menüband für Ihre Arbeit. Aufgabe Übungsdatei:
1 Einleitung. Lernziele. Symbolleiste für den Schnellzugriff anpassen. Notizenseiten drucken. eine Präsentation abwärtskompatibel speichern
 1 Einleitung Lernziele Symbolleiste für den Schnellzugriff anpassen Notizenseiten drucken eine Präsentation abwärtskompatibel speichern eine Präsentation auf CD oder USB-Stick speichern Lerndauer 4 Minuten
1 Einleitung Lernziele Symbolleiste für den Schnellzugriff anpassen Notizenseiten drucken eine Präsentation abwärtskompatibel speichern eine Präsentation auf CD oder USB-Stick speichern Lerndauer 4 Minuten
Eingebettete Objekte
 Eingebettete Objekte Grundsätzliches Ein Word-Dokument kann neben Textobjekten andere Objekte der verschiedensten Art enthalten: 1. Bilder und Zeichnungen 2. Diagramme 3. Formeln 4. Excel-Tabellen 5. Multimedia-Objekte
Eingebettete Objekte Grundsätzliches Ein Word-Dokument kann neben Textobjekten andere Objekte der verschiedensten Art enthalten: 1. Bilder und Zeichnungen 2. Diagramme 3. Formeln 4. Excel-Tabellen 5. Multimedia-Objekte
PowerPoint 2007 SmartArt-Grafiken erstellen und bearbeiten
 1. SmartArts bieten Ihnen die Möglichkeit, Folien schnell optisch aufzuwerten und Informationen als aussagekräftige Grafiken zu visualisieren, die sogar problemlos in andere Programme exportiert werden
1. SmartArts bieten Ihnen die Möglichkeit, Folien schnell optisch aufzuwerten und Informationen als aussagekräftige Grafiken zu visualisieren, die sogar problemlos in andere Programme exportiert werden
Erstellen von x-y-diagrammen in OpenOffice.calc
 Erstellen von x-y-diagrammen in OpenOffice.calc In dieser kleinen Anleitung geht es nur darum, aus einer bestehenden Tabelle ein x-y-diagramm zu erzeugen. D.h. es müssen in der Tabelle mindestens zwei
Erstellen von x-y-diagrammen in OpenOffice.calc In dieser kleinen Anleitung geht es nur darum, aus einer bestehenden Tabelle ein x-y-diagramm zu erzeugen. D.h. es müssen in der Tabelle mindestens zwei
Windows 7 Ordner und Dateien in die Taskleiste einfügen
 WI.005, Version 1.1 07.04.2015 Kurzanleitung Windows 7 Ordner und Dateien in die Taskleiste einfügen Möchten Sie Ordner oder Dateien direkt in die Taskleiste ablegen, so ist das nur mit einem Umweg möglich,
WI.005, Version 1.1 07.04.2015 Kurzanleitung Windows 7 Ordner und Dateien in die Taskleiste einfügen Möchten Sie Ordner oder Dateien direkt in die Taskleiste ablegen, so ist das nur mit einem Umweg möglich,
Excel 2013 Grundlagen
 Simone Keitel personal- und it-coaching Impressum Copyright 12/2013 Simone Keitel personal- und it-coaching Bütze 4 78354 Sipplingen Telefon.: 07551 948548 mail@simonekeitel.de www.simonekeitel.de Dieses
Simone Keitel personal- und it-coaching Impressum Copyright 12/2013 Simone Keitel personal- und it-coaching Bütze 4 78354 Sipplingen Telefon.: 07551 948548 mail@simonekeitel.de www.simonekeitel.de Dieses
Microsoft Outlook 2010 Handbuch
 2015 Microsoft Outlook 2010 Handbuch Autor: Sascha Schnydrig kurspc10 LBVO 27.04.2015 Handbuch Ü bersicht 1. email-funktion 2. Kalender 3. Kontakte 4. Aufgaben 5. Notizen 6. Tastenkombinationen 1. email-funktion
2015 Microsoft Outlook 2010 Handbuch Autor: Sascha Schnydrig kurspc10 LBVO 27.04.2015 Handbuch Ü bersicht 1. email-funktion 2. Kalender 3. Kontakte 4. Aufgaben 5. Notizen 6. Tastenkombinationen 1. email-funktion
ECDL Europäischer Computer Führerschein. Jan Götzelmann. 1. Ausgabe, Juni 2014 ISBN 978-3-86249-544-3
 ECDL Europäischer Computer Führerschein Jan Götzelmann 1. Ausgabe, Juni 2014 Modul Präsentation Advanced (mit Windows 8.1 und PowerPoint 2013) Syllabus 2.0 ISBN 978-3-86249-544-3 ECDLAM6-13-2 3 ECDL -
ECDL Europäischer Computer Führerschein Jan Götzelmann 1. Ausgabe, Juni 2014 Modul Präsentation Advanced (mit Windows 8.1 und PowerPoint 2013) Syllabus 2.0 ISBN 978-3-86249-544-3 ECDLAM6-13-2 3 ECDL -
Kindergarten- / Grundstufentagung 2013. Mittwoch, den 24. Januar
 Kindergarten- / Grundstufentagung 2013 Mittwoch, den 24. Januar Vielfältiges Präsentieren mit Powerpoint Mac 2011 PowerPoint (Mac) 19.01.13 nik.keller@phzh.ch 1 / 6 Grundsätzliches zu Präsentationen: Gut
Kindergarten- / Grundstufentagung 2013 Mittwoch, den 24. Januar Vielfältiges Präsentieren mit Powerpoint Mac 2011 PowerPoint (Mac) 19.01.13 nik.keller@phzh.ch 1 / 6 Grundsätzliches zu Präsentationen: Gut
1.2.5 Kataloge, Bibliotheken und Livevorschau. 1.2.6 Schnell mit Befehlen über die Tastatur
 1.2.5 Kataloge, Bibliotheken und Livevorschau Damit Befehlsgruppen übersichtlich bleiben, sind viele Befehle in Katalogen (Bibliotheken) oder Dropdownmenüs zusammengefasst. Man erkennt sie am kleinen Pfeil
1.2.5 Kataloge, Bibliotheken und Livevorschau Damit Befehlsgruppen übersichtlich bleiben, sind viele Befehle in Katalogen (Bibliotheken) oder Dropdownmenüs zusammengefasst. Man erkennt sie am kleinen Pfeil
Einzel-E-Mails und unpersönliche Massen-Mails versenden
 Einzel-E-Mails und unpersönliche Massen-Mails versenden Copyright 2012 cobra computer s brainware GmbH cobra Adress PLUS ist eingetragenes Warenzeichen der cobra computer s brainware GmbH. Andere Begriffe
Einzel-E-Mails und unpersönliche Massen-Mails versenden Copyright 2012 cobra computer s brainware GmbH cobra Adress PLUS ist eingetragenes Warenzeichen der cobra computer s brainware GmbH. Andere Begriffe
Benötigte Dateien: Computertraining.doc und Morgens früh um sechs.doc
 Ü 214 Text markieren Kopieren Platz zum Einfügen wählen Einfügen Ausschneiden Bild markieren Benötigte Dateien: Computertraining.doc und Morgens früh um sechs.doc Nach dieser Übung können Sie Texte oder
Ü 214 Text markieren Kopieren Platz zum Einfügen wählen Einfügen Ausschneiden Bild markieren Benötigte Dateien: Computertraining.doc und Morgens früh um sechs.doc Nach dieser Übung können Sie Texte oder
Dazu stellen Sie den Cursor in die Zeile, aus der eine Überschrift werden soll, und klicken auf die gewünschte Überschrift.
 Überschriften mit Zahlen Wenn Sie ein Stück Text als Überschrift formatieren möchten, weisen Sie diesem Text einfach das Format Überschrift 1 oder Überschrift 2 usw. zu. Dazu klicken Sie auf das Symbol
Überschriften mit Zahlen Wenn Sie ein Stück Text als Überschrift formatieren möchten, weisen Sie diesem Text einfach das Format Überschrift 1 oder Überschrift 2 usw. zu. Dazu klicken Sie auf das Symbol
Menü Macro. WinIBW2-Macros unter Windows7? Macros aufnehmen
 Menü Macro WinIBW2-Macros unter Windows7?... 1 Macros aufnehmen... 1 Menübefehle und Schaltflächen in Macros verwenden... 4 Macros bearbeiten... 4 Macros löschen... 5 Macro-Dateien... 5 Macros importieren...
Menü Macro WinIBW2-Macros unter Windows7?... 1 Macros aufnehmen... 1 Menübefehle und Schaltflächen in Macros verwenden... 4 Macros bearbeiten... 4 Macros löschen... 5 Macro-Dateien... 5 Macros importieren...
Word 2010 Schnellbausteine
 WO.001, Version 1.0 02.04.2013 Kurzanleitung Word 2010 Schnellbausteine Word 2010 enthält eine umfangreiche Sammlung vordefinierter Bausteine, die sogenannten "Schnellbausteine". Neben den aus den früheren
WO.001, Version 1.0 02.04.2013 Kurzanleitung Word 2010 Schnellbausteine Word 2010 enthält eine umfangreiche Sammlung vordefinierter Bausteine, die sogenannten "Schnellbausteine". Neben den aus den früheren
Ein Symbol als Aufzählungszeichen verwenden... 3. Größe und Farbe der Aufzählungszeichen... 3
 Inhaltsverzeichnis Ein Masterlayout für verschiedene Folien erstellen... 1 Ein fertiges Design verwenden... 1 Den Folienmaster gestalten... 1 Masterlayout erstellen Farben und Schriften... 1 Folien gestalten...
Inhaltsverzeichnis Ein Masterlayout für verschiedene Folien erstellen... 1 Ein fertiges Design verwenden... 1 Den Folienmaster gestalten... 1 Masterlayout erstellen Farben und Schriften... 1 Folien gestalten...
Da die Bedienung des Editors viele Möglichkeiten aufweist, aber auch etwas Übung voraussetzt, haben wir ihm ein eigenes Unterkapitel gewidmet.
 5.6. Der HTML-Editor Da die Bedienung des Editors viele Möglichkeiten aufweist, aber auch etwas Übung voraussetzt, haben wir ihm ein eigenes Unterkapitel gewidmet. Bild 33: Der Editor 5.6.1. Allgemeine
5.6. Der HTML-Editor Da die Bedienung des Editors viele Möglichkeiten aufweist, aber auch etwas Übung voraussetzt, haben wir ihm ein eigenes Unterkapitel gewidmet. Bild 33: Der Editor 5.6.1. Allgemeine
Gezielt über Folien hinweg springen
 Gezielt über Folien hinweg springen Nehmen wir an, Sie haben eine relativ große Präsentation. Manchmal möchten Sie über Folien hinweg zu anderen Folien springen. Das kann vorkommen, weil Sie den gesamten
Gezielt über Folien hinweg springen Nehmen wir an, Sie haben eine relativ große Präsentation. Manchmal möchten Sie über Folien hinweg zu anderen Folien springen. Das kann vorkommen, weil Sie den gesamten
In dieser Lektion lernen Sie wie Sie Texte auf einer PowerPoint-Folie formatieren.
 Text formatieren In dieser Lektion lernen Sie wie Sie Texte auf einer PowerPoint-Folie formatieren. Wichtiger als in der herkömmlichen Textverarbeitung, ist die Textgestaltung auf Präsentationsfolien.
Text formatieren In dieser Lektion lernen Sie wie Sie Texte auf einer PowerPoint-Folie formatieren. Wichtiger als in der herkömmlichen Textverarbeitung, ist die Textgestaltung auf Präsentationsfolien.
! Tipps und Tricks Sie können den Windows Explorer am einfachsten mit der Tastenkombination Windows+ E öffnen.
 Bereiche im Explorer-Fenster In dieser Lektion lernen Sie den Aufbau des Windows Explorers kennen. Der Windows Explorer ist auch in Windows 7 weiterhin der zentrale Punkt, wenn es um die Verwaltung von
Bereiche im Explorer-Fenster In dieser Lektion lernen Sie den Aufbau des Windows Explorers kennen. Der Windows Explorer ist auch in Windows 7 weiterhin der zentrale Punkt, wenn es um die Verwaltung von
Microsoft PowerPoint 2013 Folien gemeinsam nutzen
 Hochschulrechenzentrum Justus-Liebig-Universität Gießen Microsoft PowerPoint 2013 Folien gemeinsam nutzen Folien gemeinsam nutzen in PowerPoint 2013 Seite 1 von 4 Inhaltsverzeichnis Einleitung... 2 Einzelne
Hochschulrechenzentrum Justus-Liebig-Universität Gießen Microsoft PowerPoint 2013 Folien gemeinsam nutzen Folien gemeinsam nutzen in PowerPoint 2013 Seite 1 von 4 Inhaltsverzeichnis Einleitung... 2 Einzelne
Handbuch ECDL 2003 Modul 2: Computermanagement und Dateiverwaltung Der Task-Manager
 Handbuch ECDL 2003 Modul 2: Computermanagement und Dateiverwaltung Der Task-Manager Dateiname: ecdl2_03_05_documentation Speicherdatum: 22.11.2004 ECDL 2003 Modul 2 Computermanagement und Dateiverwaltung
Handbuch ECDL 2003 Modul 2: Computermanagement und Dateiverwaltung Der Task-Manager Dateiname: ecdl2_03_05_documentation Speicherdatum: 22.11.2004 ECDL 2003 Modul 2 Computermanagement und Dateiverwaltung
3 GRAFIKEN, BILDER, ZEICHNUNGSOBJEKTE
 3 GRAFIKEN, BILDER, ZEICHNUNGSOBJEKTE Grafiken, Bilder und Zeichnungsobjekte können in einer Präsentation mehrere Funktionen haben: Sie können eine Präsentation anschaulicher machen, können das Vorgeführte
3 GRAFIKEN, BILDER, ZEICHNUNGSOBJEKTE Grafiken, Bilder und Zeichnungsobjekte können in einer Präsentation mehrere Funktionen haben: Sie können eine Präsentation anschaulicher machen, können das Vorgeführte
Lehrer: Einschreibemethoden
 Lehrer: Einschreibemethoden Einschreibemethoden Für die Einschreibung in Ihren Kurs gibt es unterschiedliche Methoden. Sie können die Schüler über die Liste eingeschriebene Nutzer Ihrem Kurs zuweisen oder
Lehrer: Einschreibemethoden Einschreibemethoden Für die Einschreibung in Ihren Kurs gibt es unterschiedliche Methoden. Sie können die Schüler über die Liste eingeschriebene Nutzer Ihrem Kurs zuweisen oder
Erstellen einer Collage. Zuerst ein leeres Dokument erzeugen, auf dem alle anderen Bilder zusammengefügt werden sollen (über [Datei] > [Neu])
![Erstellen einer Collage. Zuerst ein leeres Dokument erzeugen, auf dem alle anderen Bilder zusammengefügt werden sollen (über [Datei] > [Neu]) Erstellen einer Collage. Zuerst ein leeres Dokument erzeugen, auf dem alle anderen Bilder zusammengefügt werden sollen (über [Datei] > [Neu])](/thumbs/29/13170670.jpg) 3.7 Erstellen einer Collage Zuerst ein leeres Dokument erzeugen, auf dem alle anderen Bilder zusammengefügt werden sollen (über [Datei] > [Neu]) Dann Größe des Dokuments festlegen beispielsweise A4 (weitere
3.7 Erstellen einer Collage Zuerst ein leeres Dokument erzeugen, auf dem alle anderen Bilder zusammengefügt werden sollen (über [Datei] > [Neu]) Dann Größe des Dokuments festlegen beispielsweise A4 (weitere
Inhaltsverzeichnis... 1. Dokumentverwaltung... 2. Organisation von Dokumenten... 2. Ordner erstellen... 2. Dokumente im Dateisystem behandeln...
 Inhaltsverzeichnis Inhaltsverzeichnis... 1 Dokumentverwaltung... 2 Organisation von Dokumenten... 2 Die Dialogfenster ÖFFNEN und SPEICHERN UNTER... 2 Ordner erstellen... 2 Dokumente im Dateisystem behandeln...
Inhaltsverzeichnis Inhaltsverzeichnis... 1 Dokumentverwaltung... 2 Organisation von Dokumenten... 2 Die Dialogfenster ÖFFNEN und SPEICHERN UNTER... 2 Ordner erstellen... 2 Dokumente im Dateisystem behandeln...
Animationen erstellen
 Animationen erstellen Unter Animation wird hier das Erscheinen oder Bewegen von Objekten Texten und Bildern verstanden Dazu wird zunächst eine neue Folie erstellt : Einfügen/ Neue Folie... Das Layout Aufzählung
Animationen erstellen Unter Animation wird hier das Erscheinen oder Bewegen von Objekten Texten und Bildern verstanden Dazu wird zunächst eine neue Folie erstellt : Einfügen/ Neue Folie... Das Layout Aufzählung
3. GLIEDERUNG. Aufgabe:
 3. GLIEDERUNG Aufgabe: In der Praxis ist es für einen Ausdruck, der nicht alle Detaildaten enthält, häufig notwendig, Zeilen oder Spalten einer Tabelle auszublenden. Auch eine übersichtlichere Darstellung
3. GLIEDERUNG Aufgabe: In der Praxis ist es für einen Ausdruck, der nicht alle Detaildaten enthält, häufig notwendig, Zeilen oder Spalten einer Tabelle auszublenden. Auch eine übersichtlichere Darstellung
Zahlen auf einen Blick
 Zahlen auf einen Blick Nicht ohne Grund heißt es: Ein Bild sagt mehr als 1000 Worte. Die meisten Menschen nehmen Informationen schneller auf und behalten diese eher, wenn sie als Schaubild dargeboten werden.
Zahlen auf einen Blick Nicht ohne Grund heißt es: Ein Bild sagt mehr als 1000 Worte. Die meisten Menschen nehmen Informationen schneller auf und behalten diese eher, wenn sie als Schaubild dargeboten werden.
Windows. Workshop Internet-Explorer: Arbeiten mit Favoriten, Teil 1
 Workshop Internet-Explorer: Arbeiten mit Favoriten, Teil 1 Wenn der Name nicht gerade www.buch.de oder www.bmw.de heißt, sind Internetadressen oft schwer zu merken Deshalb ist es sinnvoll, die Adressen
Workshop Internet-Explorer: Arbeiten mit Favoriten, Teil 1 Wenn der Name nicht gerade www.buch.de oder www.bmw.de heißt, sind Internetadressen oft schwer zu merken Deshalb ist es sinnvoll, die Adressen
6. Zeichenformate. Zeichenformatierungen. Möglichkeiten zum Markieren
 Word2010Grundlagen 6. Zeichenformate Als Zeichen werden in Word einzelne Buchstaben, Sonderzeichen, Zahlen und Satzzeichen bezeichnet. Ein Zeichen ist die kleinste Texteinheit. Zeichenformatierungen Zeichenformatierung
Word2010Grundlagen 6. Zeichenformate Als Zeichen werden in Word einzelne Buchstaben, Sonderzeichen, Zahlen und Satzzeichen bezeichnet. Ein Zeichen ist die kleinste Texteinheit. Zeichenformatierungen Zeichenformatierung
Handbuch. ECDL 2003 Professional Modul 3: Kommunikation. Signatur erstellen und verwenden sowie Nachrichtenoptionen
 Handbuch ECDL 2003 Professional Modul 3: Kommunikation Signatur erstellen und verwenden sowie Nachrichtenoptionen einstellen Dateiname: ecdl_p3_01_01_documentation.doc Speicherdatum: 08.12.2004 ECDL 2003
Handbuch ECDL 2003 Professional Modul 3: Kommunikation Signatur erstellen und verwenden sowie Nachrichtenoptionen einstellen Dateiname: ecdl_p3_01_01_documentation.doc Speicherdatum: 08.12.2004 ECDL 2003
Microsoft Access 2013 Navigationsformular (Musterlösung)
 Hochschulrechenzentrum Justus-Liebig-Universität Gießen Microsoft Access 2013 Navigationsformular (Musterlösung) Musterlösung zum Navigationsformular (Access 2013) Seite 1 von 5 Inhaltsverzeichnis Vorbemerkung...
Hochschulrechenzentrum Justus-Liebig-Universität Gießen Microsoft Access 2013 Navigationsformular (Musterlösung) Musterlösung zum Navigationsformular (Access 2013) Seite 1 von 5 Inhaltsverzeichnis Vorbemerkung...
Anleitung zur Verwendung der VVW-Word-Vorlagen
 Anleitung zur Verwendung der VVW-Word-Vorlagen v1.0. Jun-15 1 1 Vorwort Sehr geehrte Autorinnen und Autoren, wir haben für Sie eine Dokumentenvorlage für Microsoft Word entwickelt, um Ihnen die strukturierte
Anleitung zur Verwendung der VVW-Word-Vorlagen v1.0. Jun-15 1 1 Vorwort Sehr geehrte Autorinnen und Autoren, wir haben für Sie eine Dokumentenvorlage für Microsoft Word entwickelt, um Ihnen die strukturierte
Sobald Sie in Moodle einen Textbeitrag verfassen möchten, erhalten Sie Zugang zu folgendem HTML- Texteditor:
 Texteditor Sobald Sie in Moodle einen Textbeitrag verfassen möchten, erhalten Sie Zugang zu folgendem HTML- Texteditor: Anmerkung für Mac-User: Da der Safari-Browser evtl. Probleme mit dem Editor von Moodle
Texteditor Sobald Sie in Moodle einen Textbeitrag verfassen möchten, erhalten Sie Zugang zu folgendem HTML- Texteditor: Anmerkung für Mac-User: Da der Safari-Browser evtl. Probleme mit dem Editor von Moodle
Schulungspräsentation zur Erstellung von CEWE FOTOBÜCHERN
 Schulungspräsentation zur Erstellung von CEWE FOTOBÜCHERN 2009 CeWe Color AG & Co OHG Alle Rechte vorbehalten Was ist das CEWE FOTOBUCH? Das CEWE FOTOBUCH ist ein am PC erstelltes Buch mit Ihren persönlichen
Schulungspräsentation zur Erstellung von CEWE FOTOBÜCHERN 2009 CeWe Color AG & Co OHG Alle Rechte vorbehalten Was ist das CEWE FOTOBUCH? Das CEWE FOTOBUCH ist ein am PC erstelltes Buch mit Ihren persönlichen
Dokumentation von Ük Modul 302
 Dokumentation von Ük Modul 302 Von Nicolas Kull Seite 1/ Inhaltsverzeichnis Dokumentation von Ük Modul 302... 1 Inhaltsverzeichnis... 2 Abbildungsverzeichnis... 3 Typographie (Layout)... 4 Schrift... 4
Dokumentation von Ük Modul 302 Von Nicolas Kull Seite 1/ Inhaltsverzeichnis Dokumentation von Ük Modul 302... 1 Inhaltsverzeichnis... 2 Abbildungsverzeichnis... 3 Typographie (Layout)... 4 Schrift... 4
Hinweise zum Übungsblatt Formatierung von Text:
 Hinweise zum Übungsblatt Formatierung von Text: Zu den Aufgaben 1 und 2: Als erstes markieren wir den Text den wir verändern wollen. Dazu benutzen wir die linke Maustaste. Wir positionieren den Mauszeiger
Hinweise zum Übungsblatt Formatierung von Text: Zu den Aufgaben 1 und 2: Als erstes markieren wir den Text den wir verändern wollen. Dazu benutzen wir die linke Maustaste. Wir positionieren den Mauszeiger
Windows 7 Umsteiger Windows-Explorer
 1. In dieser Lektion lernen Sie die neuen Bibliotheken von Windows 7 kennen und erfahren, wie Sie sich mit dem durch die Laufwerke und Ordner Ihres Rechners bewegen. Lernziele dieser Lektion: Bereiche
1. In dieser Lektion lernen Sie die neuen Bibliotheken von Windows 7 kennen und erfahren, wie Sie sich mit dem durch die Laufwerke und Ordner Ihres Rechners bewegen. Lernziele dieser Lektion: Bereiche
Textgestaltung mit dem Editor TinyMCE Schritt für Schritt
 Textgestaltung mit dem Editor TinyMCE Schritt für Schritt Folgender Artikel soll veröffentlicht und mit dem Editor TinyMCE gestaltet werden: Eine große Überschrift Ein Foto Hier kommt viel Text. Hier kommt
Textgestaltung mit dem Editor TinyMCE Schritt für Schritt Folgender Artikel soll veröffentlicht und mit dem Editor TinyMCE gestaltet werden: Eine große Überschrift Ein Foto Hier kommt viel Text. Hier kommt
MIT DEM FOLIENMASTER VORLAGEN ERSTELLEN...
 Folienmaster Power Point 2010 - Aufbau ZID/Dagmar Serb V.01/Apr 2013 MIT DEM FOLIENMASTER VORLAGEN ERSTELLEN... 2 IN DIE MASTERANSICHT WECHSELN... 2 AUFBAU DES FOLIENMASTERS... 2 ZENTRALEN FOLIENMASTER
Folienmaster Power Point 2010 - Aufbau ZID/Dagmar Serb V.01/Apr 2013 MIT DEM FOLIENMASTER VORLAGEN ERSTELLEN... 2 IN DIE MASTERANSICHT WECHSELN... 2 AUFBAU DES FOLIENMASTERS... 2 ZENTRALEN FOLIENMASTER
teamsync Kurzanleitung
 1 teamsync Kurzanleitung Version 4.0-19. November 2012 2 1 Einleitung Mit teamsync können Sie die Produkte teamspace und projectfacts mit Microsoft Outlook synchronisieren.laden Sie sich teamsync hier
1 teamsync Kurzanleitung Version 4.0-19. November 2012 2 1 Einleitung Mit teamsync können Sie die Produkte teamspace und projectfacts mit Microsoft Outlook synchronisieren.laden Sie sich teamsync hier
Vorgehensweise bei Lastschriftverfahren
 Vorgehensweise bei Lastschriftverfahren Voraussetzung hierfür sind nötige Einstellungen im ControlCenter. Sie finden dort unter Punkt 29 die Möglichkeit bis zu drei Banken für das Lastschriftverfahren
Vorgehensweise bei Lastschriftverfahren Voraussetzung hierfür sind nötige Einstellungen im ControlCenter. Sie finden dort unter Punkt 29 die Möglichkeit bis zu drei Banken für das Lastschriftverfahren
PowerPoint 2010 Mit Folienmastern arbeiten
 PP.002, Version 1.1 07.04.2015 Kurzanleitung PowerPoint 2010 Mit Folienmastern arbeiten Der Folienmaster ist die Vorlage für sämtliche Folien einer Präsentation. Er bestimmt das Design, die Farben, die
PP.002, Version 1.1 07.04.2015 Kurzanleitung PowerPoint 2010 Mit Folienmastern arbeiten Der Folienmaster ist die Vorlage für sämtliche Folien einer Präsentation. Er bestimmt das Design, die Farben, die
Inhaltsverzeichnis... 1. Eine individuelle Vorlage erstellen... 2. Vorüberlegungen... 2. Der Folienmaster... 2. Begriffsbestimmung...
 Inhaltsverzeichnis Inhaltsverzeichnis... 1 Eine individuelle Vorlage erstellen... 2 Vorüberlegungen... 2 Der Folienmaster... 2 Begriffsbestimmung... 2 Die Ansicht FOLIENMASTER... 3 Mögliche Einstellungen
Inhaltsverzeichnis Inhaltsverzeichnis... 1 Eine individuelle Vorlage erstellen... 2 Vorüberlegungen... 2 Der Folienmaster... 2 Begriffsbestimmung... 2 Die Ansicht FOLIENMASTER... 3 Mögliche Einstellungen
Bedienung des Web-Portales der Sportbergbetriebe
 Bedienung des Web-Portales der Sportbergbetriebe Allgemein Über dieses Web-Portal, können sich Tourismusbetriebe via Internet präsentieren, wobei jeder Betrieb seine Daten zu 100% selbst warten kann. Anfragen
Bedienung des Web-Portales der Sportbergbetriebe Allgemein Über dieses Web-Portal, können sich Tourismusbetriebe via Internet präsentieren, wobei jeder Betrieb seine Daten zu 100% selbst warten kann. Anfragen
Handbuch ECDL 2003 Professional Modul 3: Kommunikation Kalender freigeben und andere Kalender aufrufen
 Handbuch ECDL 2003 Professional Modul 3: Kommunikation Kalender freigeben und andere Kalender aufrufen Dateiname: ecdl_p3_02_03_documentation.doc Speicherdatum: 08.12.2004 ECDL 2003 Professional Modul
Handbuch ECDL 2003 Professional Modul 3: Kommunikation Kalender freigeben und andere Kalender aufrufen Dateiname: ecdl_p3_02_03_documentation.doc Speicherdatum: 08.12.2004 ECDL 2003 Professional Modul
Wir lernen PowerPoint - Grundkurs Grußkarten erstellen
 Wir lernen PowerPoint - Grundkurs Grußkarten erstellen Inhalt der Anleitung Seite 1. Geburtstagskarte erstellen 2 6 2. Einladung erstellen 7 1 1. Geburtstagskarte erstellen a) Wir öffnen PowerPoint und
Wir lernen PowerPoint - Grundkurs Grußkarten erstellen Inhalt der Anleitung Seite 1. Geburtstagskarte erstellen 2 6 2. Einladung erstellen 7 1 1. Geburtstagskarte erstellen a) Wir öffnen PowerPoint und
Anton Ochsenkühn. amac BUCH VERLAG. Ecxel 2016. für Mac. amac-buch Verlag
 Anton Ochsenkühn amac BUCH VERLAG Ecxel 2016 für Mac amac-buch Verlag 2 Word-Dokumentenkatalog! Zudem können unterhalb von Neu noch Zuletzt verwendet eingeblendet werden. Damit hat der Anwender einen sehr
Anton Ochsenkühn amac BUCH VERLAG Ecxel 2016 für Mac amac-buch Verlag 2 Word-Dokumentenkatalog! Zudem können unterhalb von Neu noch Zuletzt verwendet eingeblendet werden. Damit hat der Anwender einen sehr
POWERPOINT-EINFÜHRUNG. Inhaltsverzeichnis
 POWERPOINT-EINFÜHRUNG INHALT Inhaltsverzeichnis 1 Starten und Beenden...1 1.1 PowerPoint starten... 1 1.2 PowerPoint beenden... 2 2 Der PowerPoint Bildschirm... 3 2.1 Übung: Bildschirmbereiche... 4 3 Die
POWERPOINT-EINFÜHRUNG INHALT Inhaltsverzeichnis 1 Starten und Beenden...1 1.1 PowerPoint starten... 1 1.2 PowerPoint beenden... 2 2 Der PowerPoint Bildschirm... 3 2.1 Übung: Bildschirmbereiche... 4 3 Die
PowerPoint 2010 ein paar wichtige Befehle
 PowerPoint 2010 ein paar wichtige Befehle Bilder/Grafiken Bild als Hintergrundbild einfügen Bild einfügen Bild positionieren Register Entwurf Gruppe Hintergrund Schaltfläche Hintergrundformate Befehl Hintergrund
PowerPoint 2010 ein paar wichtige Befehle Bilder/Grafiken Bild als Hintergrundbild einfügen Bild einfügen Bild positionieren Register Entwurf Gruppe Hintergrund Schaltfläche Hintergrundformate Befehl Hintergrund
1 Einleitung. Lernziele. automatische Antworten bei Abwesenheit senden. Einstellungen für automatische Antworten Lerndauer. 4 Minuten.
 1 Einleitung Lernziele automatische Antworten bei Abwesenheit senden Einstellungen für automatische Antworten Lerndauer 4 Minuten Seite 1 von 18 2 Antworten bei Abwesenheit senden» Outlook kann während
1 Einleitung Lernziele automatische Antworten bei Abwesenheit senden Einstellungen für automatische Antworten Lerndauer 4 Minuten Seite 1 von 18 2 Antworten bei Abwesenheit senden» Outlook kann während
Der neue persönliche Bereich/die CommSy-Leiste
 Der neue persönliche Bereich/die CommSy-Leiste Mit der neue CommSy-Version wurde auch der persönliche Bereich umstrukturiert. Sie finden all Ihre persönlichen Dokumente jetzt in Ihrer CommSy-Leiste. Ein
Der neue persönliche Bereich/die CommSy-Leiste Mit der neue CommSy-Version wurde auch der persönliche Bereich umstrukturiert. Sie finden all Ihre persönlichen Dokumente jetzt in Ihrer CommSy-Leiste. Ein
1.1 Ändern der Formatvorlagen
 Löschen einer Absatzmarke Angenommen zwei aufeinander folgende Absätze haben verschiedene Formatvorlagen und Sie löschen die Absatzmarke des ersten Absatzes, dann erhält der neue grosse Gesamtabsatz die
Löschen einer Absatzmarke Angenommen zwei aufeinander folgende Absätze haben verschiedene Formatvorlagen und Sie löschen die Absatzmarke des ersten Absatzes, dann erhält der neue grosse Gesamtabsatz die
Einführungskurs MOODLE Themen:
 Einführungskurs MOODLE Themen: Grundlegende Einstellungen Teilnehmer in einen Kurs einschreiben Konfiguration der Arbeitsunterlagen Konfiguration der Lernaktivitäten Die Einstellungen für einen Kurs erreichst
Einführungskurs MOODLE Themen: Grundlegende Einstellungen Teilnehmer in einen Kurs einschreiben Konfiguration der Arbeitsunterlagen Konfiguration der Lernaktivitäten Die Einstellungen für einen Kurs erreichst
Installation OMNIKEY 3121 USB
 Installation OMNIKEY 3121 USB Vorbereitungen Installation PC/SC Treiber CT-API Treiber Einstellungen in Starke Praxis Testen des Kartenlesegeräts Vorbereitungen Bevor Sie Änderungen am System vornehmen,
Installation OMNIKEY 3121 USB Vorbereitungen Installation PC/SC Treiber CT-API Treiber Einstellungen in Starke Praxis Testen des Kartenlesegeräts Vorbereitungen Bevor Sie Änderungen am System vornehmen,
ecaros2 - Accountmanager
 ecaros2 - Accountmanager procar informatik AG 1 Stand: FS 09/2012 Inhaltsverzeichnis 1 Aufruf des ecaros2-accountmanager...3 2 Bedienung Accountmanager...4 procar informatik AG 2 Stand: FS 09/2012 1 Aufruf
ecaros2 - Accountmanager procar informatik AG 1 Stand: FS 09/2012 Inhaltsverzeichnis 1 Aufruf des ecaros2-accountmanager...3 2 Bedienung Accountmanager...4 procar informatik AG 2 Stand: FS 09/2012 1 Aufruf
Die Überlegung war, dass an allen Schulen Drucker zur Verfügung stehen, die DIN A4 Blätter drucken können.
 Microsoft Publisher Der Microsoft Publisher wird zwar im professionellen Bereich kaum verwendet, wenn man einen professionellen Druckerservice verwenden will, gibt es aber die Möglichkeit des Speicherns
Microsoft Publisher Der Microsoft Publisher wird zwar im professionellen Bereich kaum verwendet, wenn man einen professionellen Druckerservice verwenden will, gibt es aber die Möglichkeit des Speicherns
Jederzeit Ordnung halten
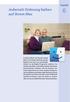 Kapitel Jederzeit Ordnung halten 6 auf Ihrem Mac In diesem Buch war bereits einige Male vom Finder die Rede. Dieses Kapitel wird sich nun ausführlich diesem so wichtigen Programm widmen. Sie werden das
Kapitel Jederzeit Ordnung halten 6 auf Ihrem Mac In diesem Buch war bereits einige Male vom Finder die Rede. Dieses Kapitel wird sich nun ausführlich diesem so wichtigen Programm widmen. Sie werden das
1 Einleitung. Lernziele. Diagramme zur Visualisierung von Daten erstellen. Diagramme formatieren Lerndauer. 4 Minuten.
 1 Einleitung Lernziele Diagramme zur Visualisierung von Daten erstellen Diagramme formatieren Lerndauer 4 Minuten Seite 1 von 19 2 Diagramm in Excel erstellen Excel ist das wichtigste Programm für die
1 Einleitung Lernziele Diagramme zur Visualisierung von Daten erstellen Diagramme formatieren Lerndauer 4 Minuten Seite 1 von 19 2 Diagramm in Excel erstellen Excel ist das wichtigste Programm für die
P&P Software - Adressexport an Outlook 05/29/16 14:44:26
 Adressexport an Outlook Wozu? Aus EASY können viele Daten im Excelformat ausgegeben werden. Diese Funktion kann zum Beispiel zum Export von Lieferantenadressen an Outlook genutzt werden. Hinweis Wir können
Adressexport an Outlook Wozu? Aus EASY können viele Daten im Excelformat ausgegeben werden. Diese Funktion kann zum Beispiel zum Export von Lieferantenadressen an Outlook genutzt werden. Hinweis Wir können
Bildbearbeitung mit IrfanView
 Inhaltsverzeichnis Bildgröße ändern... 2 Spezielle Markierung erstellen... 3 Auswahl (Markierung) erstellen... 7 Ausschneiden Markierung... 8 Ausschneiden außerhalb der Markierung... 8 Freistellen... 9
Inhaltsverzeichnis Bildgröße ändern... 2 Spezielle Markierung erstellen... 3 Auswahl (Markierung) erstellen... 7 Ausschneiden Markierung... 8 Ausschneiden außerhalb der Markierung... 8 Freistellen... 9
Anleitung zum Öffnen meiner Fotoalben bei web.de
 Anleitung zum Öffnen meiner Fotoalben bei web.de Ich begrüße Sie auf das Herzlichste. Das sind die Adressen meiner Fotoalben: https://fotoalbum.web.de/gast/erwin-meckelbrug/anna https://fotoalbum.web.de/gast/erwin-meckelburg/tra_my
Anleitung zum Öffnen meiner Fotoalben bei web.de Ich begrüße Sie auf das Herzlichste. Das sind die Adressen meiner Fotoalben: https://fotoalbum.web.de/gast/erwin-meckelbrug/anna https://fotoalbum.web.de/gast/erwin-meckelburg/tra_my
FuxMedia Programm im Netzwerk einrichten am Beispiel von Windows 7
 FuxMedia Programm im Netzwerk einrichten am Beispiel von Windows 7 Die Installation der FuxMedia Software erfolgt erst NACH Einrichtung des Netzlaufwerks! Menüleiste einblenden, falls nicht vorhanden Die
FuxMedia Programm im Netzwerk einrichten am Beispiel von Windows 7 Die Installation der FuxMedia Software erfolgt erst NACH Einrichtung des Netzlaufwerks! Menüleiste einblenden, falls nicht vorhanden Die
6. Dateien und Ordner verwalten
 6. Dateien und Ordner verwalten Übungsbeispiel Sie werden lernen, Daten zu kopieren, zu verschieben, zu löschen und den Papierkorb zu verwalten. Um Daten zu transportieren, werden Sie lernen Daten schnell
6. Dateien und Ordner verwalten Übungsbeispiel Sie werden lernen, Daten zu kopieren, zu verschieben, zu löschen und den Papierkorb zu verwalten. Um Daten zu transportieren, werden Sie lernen Daten schnell
PDF-Dateien erstellen mit edocprinter PDF Pro
 AT.014, Version 1.4 02.04.2013 Kurzanleitung PDF-Dateien erstellen mit edocprinter PDF Pro Zur einfachen Erstellung von PDF-Dateien steht den Mitarbeitenden der kantonalen Verwaltung das Programm edocprinter
AT.014, Version 1.4 02.04.2013 Kurzanleitung PDF-Dateien erstellen mit edocprinter PDF Pro Zur einfachen Erstellung von PDF-Dateien steht den Mitarbeitenden der kantonalen Verwaltung das Programm edocprinter
1. Allgemein 2. 2. Speichern und Zwischenspeichern des Designs 2. 3. Auswahl der zu bearbeitenden Seite 2. 4. Text ergänzen 3. 5. Textgrösse ändern 3
 Inhaltsverzeichnis 1. Allgemein 2 2. Speichern und Zwischenspeichern des Designs 2 3. Auswahl der zu bearbeitenden Seite 2 4. Text ergänzen 3 5. Textgrösse ändern 3 6. Schriftart ändern 3 7. Textfarbe
Inhaltsverzeichnis 1. Allgemein 2 2. Speichern und Zwischenspeichern des Designs 2 3. Auswahl der zu bearbeitenden Seite 2 4. Text ergänzen 3 5. Textgrösse ändern 3 6. Schriftart ändern 3 7. Textfarbe
Dokumentation zur Versendung der Statistik Daten
 Dokumentation zur Versendung der Statistik Daten Achtung: gem. 57a KFG 1967 (i.d.f. der 28. Novelle) ist es seit dem 01. August 2007 verpflichtend, die Statistikdaten zur statistischen Auswertung Quartalsmäßig
Dokumentation zur Versendung der Statistik Daten Achtung: gem. 57a KFG 1967 (i.d.f. der 28. Novelle) ist es seit dem 01. August 2007 verpflichtend, die Statistikdaten zur statistischen Auswertung Quartalsmäßig
Schrittweise Anleitung zur Erstellung einer Angebotseite 1. In Ihrem Dashboard klicken Sie auf Neu anlegen, um eine neue Seite zu erstellen.
 Schrittweise Anleitung zur Erstellung einer Angebotseite 1. In Ihrem Dashboard klicken Sie auf Neu anlegen, um eine neue Seite zu erstellen. Klicken Sie auf Neu anlegen, um Ihre neue Angebotseite zu erstellen..
Schrittweise Anleitung zur Erstellung einer Angebotseite 1. In Ihrem Dashboard klicken Sie auf Neu anlegen, um eine neue Seite zu erstellen. Klicken Sie auf Neu anlegen, um Ihre neue Angebotseite zu erstellen..
AutoTexte und AutoKorrektur unter Outlook verwenden
 AutoTexte und AutoKorrektur unter Outlook verwenden Die Hilfsmittel "AutoKorrektur" und "AutoTexte", die schon unter Microsoft Word das Arbeiten erleichtern, sind natürlich auch unter Outlook verfügbar.
AutoTexte und AutoKorrektur unter Outlook verwenden Die Hilfsmittel "AutoKorrektur" und "AutoTexte", die schon unter Microsoft Word das Arbeiten erleichtern, sind natürlich auch unter Outlook verfügbar.
Hyperlink-Erstellung in InDesign für
 Hyperlink-Erstellung in InDesign für Übersicht Sie können in InDesign Hyperlinks erstellen, sodass nach einem Export in eine Adobe PDF- oder SWF-Datei die Benutzer über einen Klick auf den Link zu anderen
Hyperlink-Erstellung in InDesign für Übersicht Sie können in InDesign Hyperlinks erstellen, sodass nach einem Export in eine Adobe PDF- oder SWF-Datei die Benutzer über einen Klick auf den Link zu anderen
Schuljahreswechsel im Schul-Webportal
 Schuljahreswechsel im Schul-Webportal Seite 1 von 8 Schuljahreswechsel im Schul-Webportal Ablauf Übersicht: Schritte 1 bis 10: Schritte 11 bis 16: Schritte 17 bis 20: Vorbereitung des Schuljahreswechsels
Schuljahreswechsel im Schul-Webportal Seite 1 von 8 Schuljahreswechsel im Schul-Webportal Ablauf Übersicht: Schritte 1 bis 10: Schritte 11 bis 16: Schritte 17 bis 20: Vorbereitung des Schuljahreswechsels
